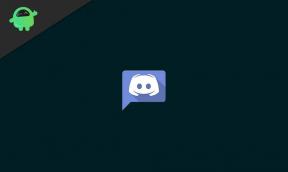Snapchat stoppade fel på Galaxy S20, S20 + eller Ultra? Hur man fixar?
Felsök Guide / / August 05, 2021
I den här artikeln visar vi dig vilka alternativ du kan göra för att fixa Snapchat Stoppat fel på Galaxy S20, S20 + eller Ultra i enkla steg.
Vi är väldigt vanliga med sociala medieappar som Facebook, Twitter, Snapchat och Messenger. Men ibland när vi använder det möter vi oönskade kraschar och ibland kraschar det varje gång och gjorde det omöjligt att använda appen. Ibland är det enhetsspecifikt och ibland beror det på appen, kanske några buggar från applikationssidan. Vi visar dig de alternativ som du kan göra för att fixa när Facebook / Instagram kraschar i Galaxy S20 efter uppdatering i mycket enkla steg.

Innehållsförteckning
-
1 Åtgärda Snapchat stoppat fel på Galaxy S20, S20 + eller Ultra
- 1.1 Kontrollera felet
- 1.2 Felsök appar
- 1.3 Rensa cache från återställningsläge
- 1.4 Felsök appar i felsäkert läge
- 1.5 Fabriksåterställning
- 1.6 Besök servicecentret
Åtgärda Snapchat stoppat fel på Galaxy S20, S20 + eller Ultra
Kontrollera felet
Felkoder eller meddelanden är vanligtvis nyckeln till att lösa problem. Om din app visar ett fel varje gång den inte skickar texter, var noga med att notera den. Gör sedan en Google-sökning om det exakta meddelandet eller koden och se om det finns någon tillgänglig online-lösning.
Felsök appar
Tvinga sluta
Detta rekommenderas vanligtvis för att fixa mindre appfel. Det finns två sätt att göra detta.
Metod 1: Stäng en app med nyckel Nyligen använda appar
- På skärmen trycker du på funktionsknappen Senaste appar (den med tre vertikala linjer till vänster om hemknappen).
- När skärmen Senaste appar visas sveper du åt vänster eller höger för att leta efter appen. Det borde vara här om du lyckades köra det tidigare.
- Svep sedan uppåt på appen för att stänga den. Detta bör tvinga stänga det. Om den inte finns där trycker du helt enkelt på appen Stäng alla för att också starta om alla appar.
Metod 2: Stäng en app med App Info-menyn
- Öppna appen Inställningar.
- Tryck på Appar.
- Tryck på ikonen Fler inställningar (ikon med tre punkter, uppe till höger).
- Tryck på Visa systemappar.
- Hitta och tryck på appen.
- Tryck på Force Stop.
Rensa appcache
- Öppna Inställningar från snabbnavmenyn eller startprogrammet.
- Tryck på Appar.
- Om du letar efter ett system eller en standardapp trycker du på Fler inställningar längst upp till höger (trepunktsikon).
- Välj Visa systemappar.
- Hitta och tryck på lämplig app.
- Tryck på Lagring.
- Tryck på knappen Rensa cache längst ner.
Ta bort appdata
- Öppna Inställningar från snabbnavmenyn eller startprogrammet.
- Tryck på Appar.
- Om du letar efter ett system eller en standardapp trycker du på Fler inställningar längst upp till höger (trepunktsikon).
- Välj Visa systemappar.
- Hitta och tryck på lämplig app.
- Tryck på Lagring.
- Tryck på knappen Rensa data.
Återställ appinställningar
- Öppna Inställningar från startprogrammet.
- Tryck på Appar.
- Klicka på Fler inställningar längst upp till höger (trepunktsikon).
- Välj Återställ appinställningar.
- Starta om din Galaxy och kolla efter problemet.
Uppdatera appar
Så här söker du efter Play Store-appuppdateringar på din Galaxy:
- Öppna Play Store-appen.
- Tryck på Fler inställningsikoner längst upp till vänster (tre horisontella linjer).
- Tryck på Mina appar och spel.
- Tryck på Uppdatera eller Uppdatera alla.
Om du har en mobildataanslutning föreslår vi att du endast uppdaterar via wifi för att undvika ytterligare avgifter. Här är hur:
- Öppna Play Store-appen.
- Tryck på Fler inställningsikoner längst upp till vänster (tre horisontella linjer).
- Tryck på Inställningar.
- Tryck på Appens nedladdningsinställning.
- Välj endast över wifi (välj över valfritt nätverk om du inte har wifi).
- Tryck på Klar.
Se till att också hålla dina appar uppdaterade hela tiden genom att aktivera alternativet för automatisk uppdatering.
- Tryck på Uppdatera appar automatiskt.
- Tryck på Endast över wifi (välj Över vilket nätverk som helst om du inte har wifi).
- Tryck på Klar.
Installera om appar igen
Nedan följer stegen för att ta bort eller avinstallera en app på Galaxy:
- Svep upp eller ner från mitten av skärmen från en startskärm för att komma åt appskärmen.
- Öppna appen Inställningar.
- Tryck på Appar.
- Se till att allt är valt (uppe till vänster). Tryck vid behov på rullgardinsmenyn (uppe till vänster) och välj sedan Alla.
- Leta upp och välj sedan lämplig app. Om systemapparna inte syns trycker du på ikonen Fler alternativ (uppe till höger) och väljer sedan Visa systemappar.
- Tryck på Avinstallera för att ta bort en app.
- Tryck på OK för att bekräfta.
Ett annat sätt att enkelt avinstallera en app är att gå till hem- eller appskärmen och hålla appikonen. Här är hur:
- Gå till startskärmen eller appskärmen.
- Hitta appen du vill ta bort.
- Tryck och håll på ikonen för appen.
- Välj Avinstallera.
När appen har avinstallerats startar du om enheten och installerar om den för att söka efter problemet igen.
Rensa cache från återställningsläge
Om du inte vet vad som är återhämtning är det första som startladdaren ringer upp är återställningen. Återställningsläge hänvisar till en speciell startbar partition som innehåller en återställningsapplikation installerad i den. Och du kan åtgärda några problem med din telefon. Följ stegen för att rensa cache från återställningsläge:
- Stäng av din telefon.
- När den är avstängd. Håll strömbrytaren / Bixby och volym ned-knappen intryckt samtidigt tills Android-logotypen dyker upp.
- Släpp båda knapparna när den gröna Android-logotypen visas.
- Menyn för återställningsskärm visas nu
- Använd volymknappen för att gå till Torka cachepartition och tryck sedan på strömbrytaren för att bekräfta valet.
- Vänta tills enheten rensar bort all cache eller tillfällig data från systempartitionen.
- Tryck på strömbrytaren igen för att starta om enheten.
Detta rensar alla tillfälliga data från enheten. Och då fungerar det som nytt.
Felsök appar i felsäkert läge
Om du inte vet vad som är säkert läge, i säkert läge, inaktiverar systemet tillfälligt alla tredjepartsprogram som du har installerat på din enhet. Genom att göra detta kan vi ta reda på vilken app som uppstår problemet. Följ steget nedan för att aktivera felsäkert läge:
- Stäng av enheten.
- Håll enhetens strömbrytare intryckt tills skärmen för modellnamn visas.
- När SAMSUNG-logotypen visas på skärmen släpper du strömbrytaren.
- Omedelbart efter att du släppt strömbrytaren, tryck och håll ned volym ned-knappen.
- Fortsätt att hålla volym ned-knappen tills enheten har startat om.
- Säkert läge visas längst ned till vänster på skärmen.
- Släpp volym ned-knappen när du ser felsäkert läge.
Efter att ha räknat ut de appar som skapar problemet följer du stegen nedan för att avinstallera det (om det behövs):
- Öppna Inställningar från Launcher.
- Tryck på Appar.
- Tryck på Se alla appar.
- Tryck på en app som du vill avinstallera
- Tryck på Avinstallera.
- Tryck på OK för att bekräfta.
Fabriksåterställning
varning
Fabriksåterställning raderar allt, så du vill se till att du skapar en kopia av dina personuppgifter som foton, videor, dokument, texter etc. före tiden.
Från inställningsmenyn:
- Öppna Inställningar från startprogrammet.
- Bläddra till och tryck på Allmän hantering.
- Tryck på Återställ.
- Välj Återställning av fabriksdata.
- Tryck på Återställ för att fortsätta.
- Tryck på Ta bort alla för att bekräfta åtgärden.
Från återhämtning:
- Stäng av din telefon.
- När den är avstängd. Håll strömbrytaren / Bixby och volym ned-knappen intryckt samtidigt tills Android-logotypen dyker upp.
- Släpp båda knapparna när den gröna Android-logotypen visas.
- Menyn för återställningsskärm visas nu
- Använd Volym ned-knappen tills du markerar ”Torka data / fabriksåterställning.”
- Tryck på strömbrytaren för att välja 'Rensa data / fabriksåterställning.'
- Använd Volym ned för att markera Ja.
- Tryck på strömbrytaren för att bekräfta åtgärden för att rensa dina telefondata.
Besök servicecentret
Även om det är sällsynt kan vissa fall av problemen på Samsung Galaxy-enheter ha dålig hårdvara som ursprung. Om en fabriksåterställning inte hjälper till att lösa problemet besöker du din lokala Samsung-butik eller Servicecenter så en kvalificerad Samsung-tekniker kan undersöka hårdvaran. Om det behövs kan de skicka in det för reparation eller utbyte.
Äger du en Galaxy-enhet eller någon Android-enhet och behöver dessa typer av enkla handledning? Håll dig sedan tunnad till GetDroidTips Android Tips & Tricks kolumn eftersom många enkla handledning för Galaxy kommer snart.
Om du har frågor angående detta är kommentarsektionen alltid tillgänglig för dig.
Mer som detta
- Min Galaxy S20 släpar efter en programuppdatering
- Snapchat stoppade fel på Galaxy S20, S20 + eller Ultra? Hur man fixar?
- Hur säkra vår Galaxy S20 [Komplett säkerhetsåtgärd för att ställa in låsskärm]
- Så här byter du bakgrundsbilder på Samsung Galaxy S20, S20 + eller S20 Ultra
- Hur man visar batteriprocent på Samsung Galaxy S20, S20 + eller S20 Ultra
Hej, jag är Shekhar Vaidya, en bloggare, en elev som lär sig om CS och programmering.