Hur man skapar eller lägger till signaturer i Gmail
Annan Användbar Guide / / August 05, 2021
Gmail är förmodligen den mest populära e-postleverantören i världen. I den här artikeln visar vi dig hur du kan skapa och lägga till signaturer i din Gmail-konto. Gmail erbjuder ett brett utbud av alternativ för att förbättra användarnas e-postupplevelse. Bland dessa är den elektroniska signaturfunktionen, som låter dig ha din egen digitala signatur, ungefär som hur du har en fysisk handskriven signatur för fysiska mail och brev.

Vad behöver jag en Gmail-signatur för?
Även om du kanske inte behöver en signatur i din Gmail om du oftast använder ditt e-postkonto för att skicka personligt och informella e-postmeddelanden, om du använder din post för mer officiell kommunikation, är det viktigt att du har en signatur.
Gmail ställer dock inte in en signatur åt dig som standard. För att få din egen signatur i Gmail måste du därför gå till dina e-postinställningar för att ställa in och skapa en för dig själv.
En Gmail-signatur är nödvändig för att logga ut officiella e-postmeddelanden, och den kommer med den extra fördelen att du bär din personliga information. Vad detta betyder är att du inte behöver fortsätta bifoga din alternativa kontaktinformation i varje e-post. När du har gjort en engångsinställning med din Gmail-signatur skickar varje e-postmeddelande du signerar med den signaturen automatiskt din alternativa kontaktinformation (om den ingår) till mottagaren. Så det finns ingen anledning att bråka längre för att se till att din mottagare kan nå dig genom andra vägar eftersom Gmail gör allt som springer för dig genom Gmail-signaturen som du har ställt in.
Hur skapar eller lägger jag till en Gmail-signatur?
Följ följande enkla steg för att skapa eller lägga till en Gmail-signatur:
- Öppna din önskade webbläsare.
- Gå till www.gmail.com och logga in på ditt Gmail-konto.
- Leta efter en kugghjulsikon längst upp till höger på skärmen och klicka på den.

- En rullgardinsmeny visas med en lista med olika alternativ. Precis under texten "Snabbinställningar" klickar du på alternativet som visar "Se alla inställningar".
- På skärmen som visas, stanna kvar på fliken Allmänt och bläddra ner genom den långa listan med alternativ tills du stöter på "Signatur".
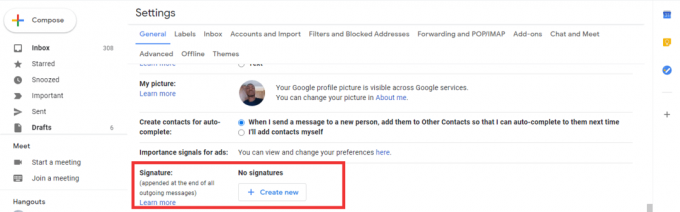
- Skriv in önskad signatur i textrutan under detta alternativ.
Det är värt att notera att textrutan som Gmail tillhandahåller när du skapar eller redigerar din signatur ser väldigt bra ut ungefär som ett traditionellt textredigeringsanvändargränssnitt kan du använda de flesta vanliga textredigeringsalternativen på din signatur. Detta inkluderar möjligheten att ändra din text till fetstil, göra kursiv din text och till och med understryka den. Du kan också ändra typsnitt, teckenstorlek och inkludera länkar och listor (både numrerade och numrerade). Med Gmails verktyg för skapande av signaturer kan du också inkludera en bild som en del av din signatur.
Skapa och lägga till signaturer i Gmail för mobil
Följ dessa steg om du vill skapa din signatur via Gmail-mobilappen:
- Klicka på hamburgarikonen i det övre vänstra hörnet på din smartphone-skärm.
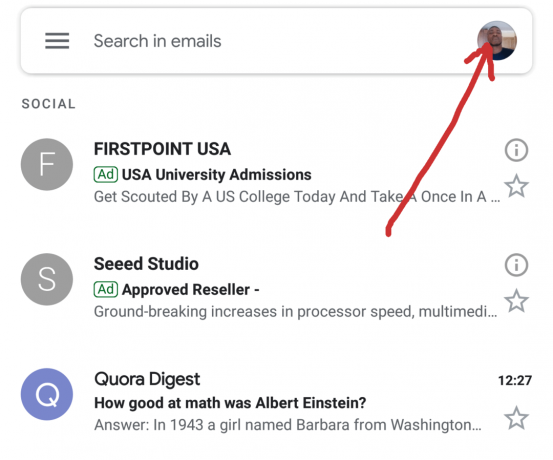
- Rulla ner till listan med alternativ och klicka på “Inställningar”.
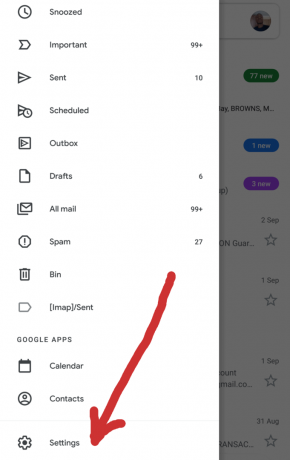
- Om du har mer än ett Gmail-konto inloggat i din Gmail-app väljer du det du vill skapa en signatur för.
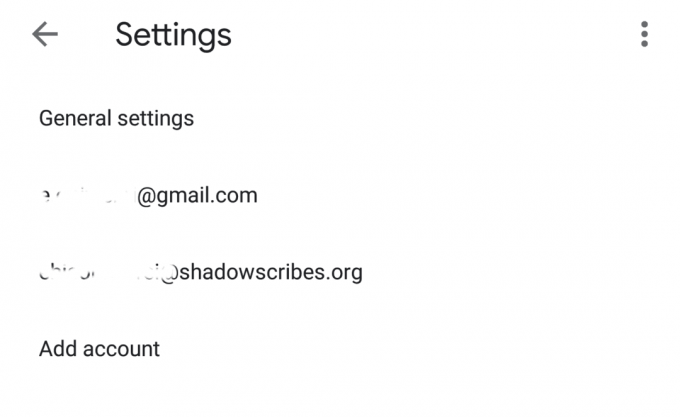
- På sidan som kommer upp efter detta, bläddra ner tills du kommer till alternativet som säger ”Mobil signatur”.
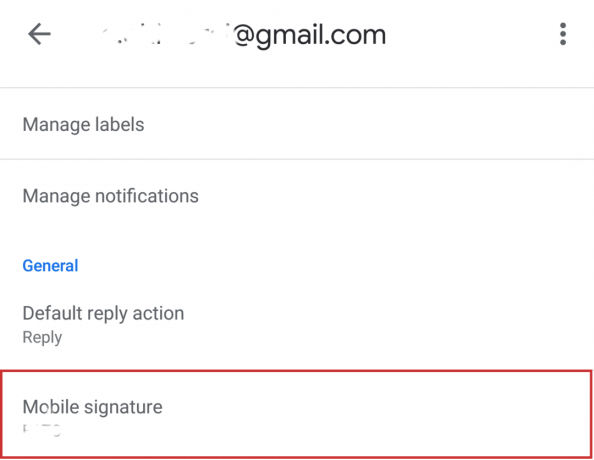
- Klicka på detta och en textruta visas som låter dig skriva in din anpassade mobilsignatur.
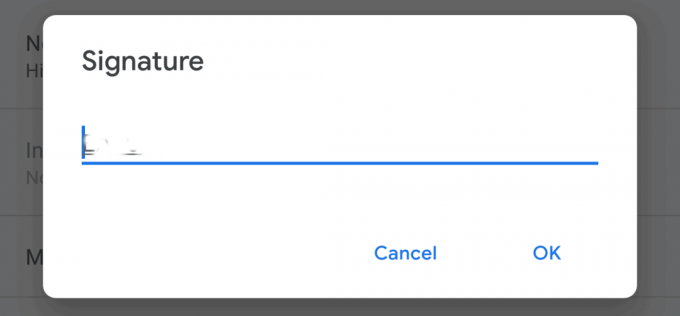
Du bör notera att eftersom det andra alternativet är mobilappversionen, kan det förväntas att textrutan inte är lika robust som webbversionen. I Gmail-appen har du inte den flexibilitet som en traditionell textredigerare har. Du kan inte heller inkludera bilder. Allt Gmail låter dig göra med den mobila signaturfunktionen är att inkludera vanliga texter som representerar din digitala signatur.
Vi hoppas att denna handledning har varit till hjälp för dig både som PC och mobilanvändare som vill lära dig att skapa eller lägga till signaturer i Gmail. Vänligen släpp alla dina kommentarer och frågor i kommentarfältet nedan eftersom vi alltid älskar att höra från dig.



