Vad är Zoom SSO-inloggning? Hur loggar jag in med SSO?
Annan Användbar Guide / / August 05, 2021
Med pandemin som driver människor att stanna inomhus fungerar nu företag och kontor helt online. Så video- och ljudkonferenser är den nya normen i branschen. Bland alla program och applikationer som används i stor utsträckning för onlinekonferenser, är en viss app som har fått en ganska betydande användarbas Zoom. Under de senaste månaderna har antalet aktiva Zoom-användare skjutit i höjden, och i den här artikeln kommer vi att ta den unika SSO-inloggningsfunktionen som vi får med Zoom.
Med den här inloggningsfunktionen kan anställda logga in i Zoom direkt genom att använda företagsuppgifterna som de använder vanligtvis för att logga in på företagets domän utan att behöva skapa ett nytt eller unikt Zoom-ID. Men hur fungerar den här inloggningsfunktionen för Zoom SSO och hur är den användbar för företag och organisationer? Hur använder du det och loggar in med SSO? Vi kommer att ta en titt på allt i den här artikeln.
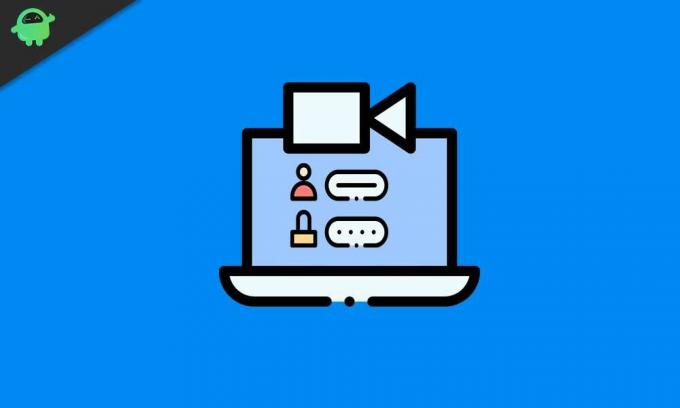
Vad är Zoom SSO-inloggning?
När du först öppnar Zoom-appen eller webbplatsen ser du fyra alternativ för att logga in. Du har standardinloggningen med e-post och lösenord, loggar in med Google, loggar in med Facebook och loggar in med SSO-alternativ. Den här inloggningen med SSO-sätt gör det möjligt för ett företags anställd eller medlem att komma direkt in i företagets konferens utan någon annan form av verifiering. Detta kommer att vara till nytta för en organisation eftersom det inte finns något behov av någon anställd att öppna ett unikt användar-ID i Zoom. Allt de behöver använda är företagets Vanity URL, och du kommer direkt att logga in utan ytterligare autentisering.
När en användare väljer inloggning med SSO-funktionen kommer han / hon att bli ombedd att ange företagets referenser på SSO-leverantörens webbplats. När inloggningsuppgifterna som användaren anger matchar företagets, kommer användaren att loggas in med företags-ID: n.
Att använda SSO-inloggningen innebär att de anställda inte behöver hålla reda på ytterligare inloggningsinformation. Inloggningsuppgifterna som en användare vanligtvis använder för att komma in på företagets domän fungerar också med Zoom. Det är om företaget har skapat en Vanity URL för organisationen. Det finns inget behov av att lagra extra inloggningsinformation för varje anställd när du använder Zoom-videokonferenser och andra samarbeten.
Krav för inloggning av zoom SSO:
Det finns vissa krav på Zoom SSO-inloggningen. Dessa är:
- Du måste ha ett Zoom Education- eller Zoom Business-konto.
- Du måste ha en godkänd fåfänga-URL. Denna fåfänga-URL är exklusiv för ett visst företag.
- Du är företagets kontoadministratör.
- Du har ett anpassat domännamn för ditt företag som direkt återspeglar ditt företags namn.
Så här kommer du igång med SSO-inloggning:
Som nämnts ovan behöver du en godkänd fåfängs-URL för SSO-inloggning. Och för att få Vanity URL måste du först ansöka om det. Det finns specifika riktlinjer för godkännande av en fåfängs-URL i Zoom, och du kan lära dig allt om det från Zooms webbsida för riktlinjer för begäran om fåfänga-URL.
När du väl har fåfänga URL måste du välja en av de 7 SSO-leverantörerna. Varje gång företagets medarbetare anger inloggningsuppgifterna för företagets domän i SSO kommer den valda SSO-leverantören att arbeta i backend och ta dig till företagets online-konferens. De sju SSO-leverantörerna som är tillgängliga just nu är G Suite, Microsoft Azure, ADFS, OneLogin, Okta, Shibboleth och RSA SecurID Access.
Då måste kontoadministratören tilldela företagets inloggningsuppgifter för varje anställd som redan är sparad på företagets server.
Logga in med webbläsaren:
När allt är inställt för ett företags SSO-inloggning loggar du in allt som finns kvar för att delta i en företagskonferens. Gå till Zooma webbsida och klicka på inloggningsknappen högst upp. Klicka sedan på Logga in med SSO och på nästa sida måste du ange företagets domän. Klicka sedan på Fortsätt, så kommer du till SSO-leverantörens sida som valdes av företagets kontoadministratör för SSO-inloggning.
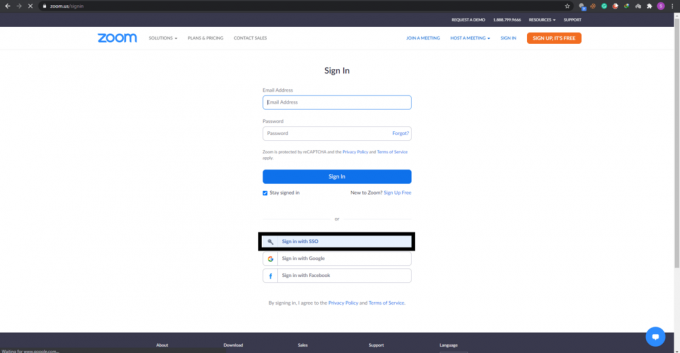
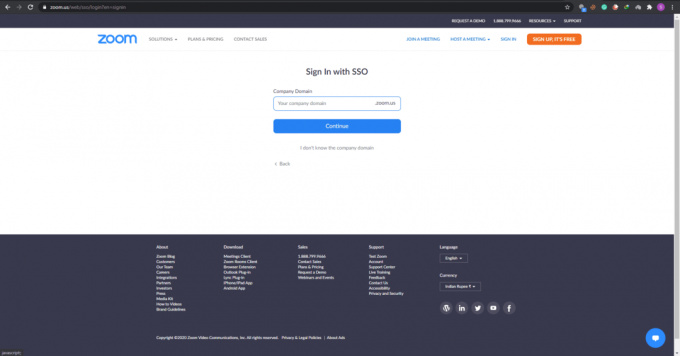
Här anger du dina inloggningsuppgifter för företagets domän så kommer du på ditt Zoom-kontos startsida.
Logga in med PC Zoom-appen:
Processen är lite annorlunda för PC Zoom-appen. När du startar appen ser du alternativet Logga in med SSO. Klicka på den och ange ditt företags domän på nästa sida. Klicka på Fortsätt-knappen för att ta dig till SSO-leverantörens sida. Här anger du inloggningsuppgifterna för den organisation som du brukar använda för att logga in på företaget och det tar dig till ditt Zoom-kontos startsida.
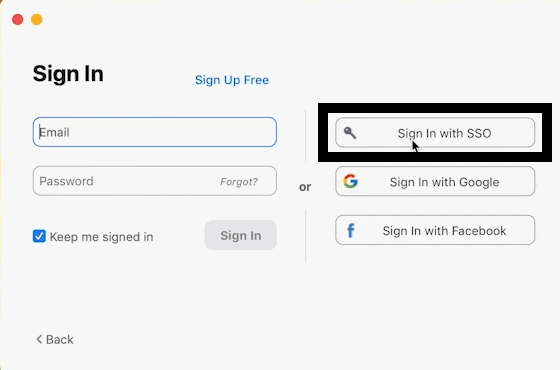
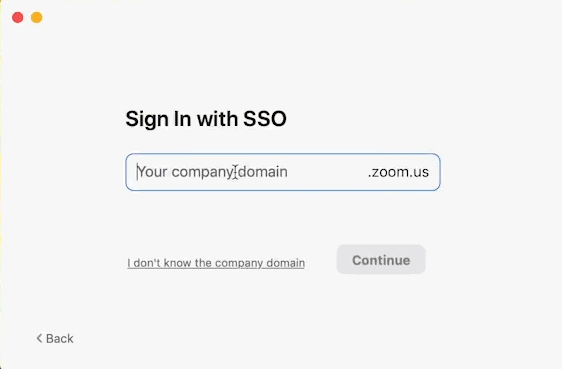
Logga in med Zoom-appen på din smartphone:
Du kan också använda SSO-inloggning med din smartphone. Ladda ner Zoom-appen från Google Play Store eller Apple App Store och starta den sedan. I appen ser du alternativet för inloggning med SSO. Klicka på den så blir du ombedd att ange företagets domän. Ange domänen här i rutan bredvid “.zoom.us” och tryck sedan på Fortsätt.
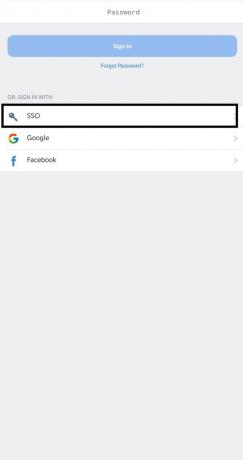

Nu kommer du till SSO-leverantörens sida där du måste ange företagets referenser. När du har gjort det kommer du på ditt Zoom-hemsida för företaget.
Detta är ett användbart tillskott i Zoom som alla organisationer eller företag skulle uppskatta, särskilt om det är mer än bara några få anställda som arbetar i företaget. Detta gör saker mer orienterade och minskar kravet på att ha flera uppgifter för varje anställd i företaget.
Så nu vet du allt om SSO-inloggningen i Zoom. Om du har några frågor eller frågor om den här guiden kan du kommentera nedan och vi återkommer. Se också till att kolla in våra andra artiklar om Tips och tricks för iPhone,Android tips och tricks, PC-tips och tricksoch mycket mer för mer användbar information.

![Ladda ner G930FXXS7ESK1: november 2019-patch för Galaxy S7 [Europa]](/f/91f85d18d7c695a5880ea1a054f64923.jpg?width=288&height=384)

