Hur byter du diagramaxlar i Google Sheets?
Annan Användbar Guide / / August 05, 2021
Diagram eller diagram i Google Sheets innehåller alla möjliga anpassnings- och installationsalternativ. Du kan redigera diagrammet helt genom att göra varje liten ändring du vill ha. Som standard, när du ställer in ett diagram i Google Sheets, baserat på de valda data, ställer det automatiskt in en graf med vissa X-Axis och Y-Axis. Men du kan byta ut dessa diagramaxlar om du vill, och du kan till och med använda en annan kolumn för att beteckna båda axlarna.
När du har skapat ett diagram i Google Sheets kan du göra de ändringar du vill utan att börja om igen genom att skapa ett nytt diagram. Att byta eller ställa in X-Axis och Y-Axis är en av de ändringar du kan göra. Så hur redigerar du X-Axis och Y-Axis i en graf i Google Sheets? Låt oss ta reda på det i den här artikeln.
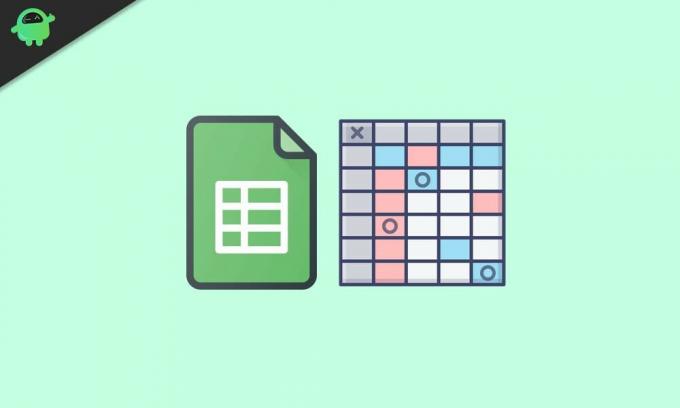
Hur byter du diagramaxlar i Google Sheets?
Först öppnar du arken där du har diagrammet som du vill redigera. Klicka sedan på diagrammet och klicka sedan på ikonen med tre punkter längst upp. Klicka på alternativet “Redigera diagram” i listan med alternativ som visas. Alternativt kan du till och med högerklicka på diagrammet och sedan välja alternativet Dataintervall. Detta öppnar Chart Editor-menyn på höger sida. Du kan till och med dubbelklicka på diagrammet direkt, och även det öppnar kartredigeringsmenyn.
På inställningsfliken på kartredigeringspanelen hittar du alternativen X-Axis and Series. Den första kolumnen listad under "X-Axis" är X-axeln i diagrammet, och den första kolumnen listad under "Series" är Y-axeln i diagrammet. Nu för att byta diagramaxlar måste du byta kolumner som listas under båda alternativen.
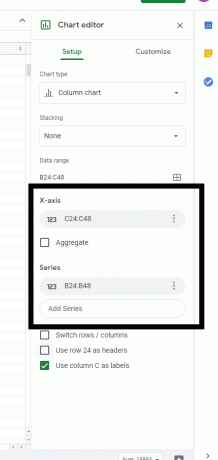
Klicka på kolumnen under X-Axis så visas en lista med titlar som du kan ställa in för din X-Axis. Om du vill ställa in titeln i Y-axeln som titel för X-axeln, klicka sedan på den i listrutan med alternativ. Sedan under Series och X-Axis kommer du att ha samma titlar. Så upprepa denna process för seriealternativet också. Klicka på kolumnen under serien och välj sedan den titel du vill ställa in för din Y-axel.
Så genom att byta ut varandras titlar på detta sätt kan man byta X-axel och Y-axel i en graf i Google Sheets. Om du har några frågor eller frågor om den här guiden kan du kommentera nedan och vi återkommer. Kolla också in våra andra artiklar om Tips och tricks för iPhone,Android tips och tricks, PC-tips och tricksoch mer för mer användbar information.
En techno freak som älskar nya prylar och alltid vill veta om de senaste spelen och allt som händer i och runt teknikvärlden. Han har ett stort intresse för Android och streaming-enheter.


![Lista över bästa anpassade ROM för Lenovo K6 Note / Plus [Uppdaterad]](/f/9c92b5b05de018e560638bff3d2bdc1c.jpg?width=288&height=384)
