Hur man använder datavalidering för att begränsa data i Google Sheets
Annan Användbar Guide / / August 05, 2021
I den här handledningen kommer vi att följa stegen för att använda datavalideringsfunktionen för att begränsa data i Google Sheets. Detta kalkylprogram, en del av Googles webbaserade kontorssvit, används i en mängd olika användare. En av dess största fördelar är den enkla samarbetsfunktionen som den erbjuder. Om du delar dessa ark med dina lagmedlemmar och ger dem redigeringsrättigheter kan de fortsätta från samma plats i samma fil i sig. Och alla ändringar sparas i samma ögonblick, för alla användare som har en kopia av den här filen. Om du är ägare till den här filen och har delat den med en eller två vänner kan du enkelt hålla en flik över de uppgifter som matas in och åtgärda eventuella problem, om de hittas.
Men saken är vanligtvis att dessa ark används i organisation och används av massor av människor för att fylla i data. I sådana fall är det praktiskt taget omöjligt att manuellt hålla en flik över de data som matas in. Det är här datavalideringsfunktionen kommer att vara till nytta. Med hjälp av detta kan du behålla kontrollen över vilken typ av data som ska anges i en viss cell. Samtidigt kan du också begränsa att alla värden matas in som inte uppfyller dina fördefinierade parametrar. På den anteckningen, låt oss kolla hur vi använder den här datavalideringsfunktionen för att begränsa data i Google Sheets.

Hur man använder datavalidering i Google Sheets
Låt oss ta ett hypotetiskt exempel för att förstå det tydligare. Antag att du har skapat ett kalkylark och delat det med dina anställda som behöver ange sitt år för att gå med. Låt oss säga att du startade företaget 2005. Så det är allt annat än uppenbart att uppgifterna för anslutningsåret ska vara mellan 2005 och 2020. Varje datum före eller efter detta bör ge en varning. Och detta är vad vi kommer att göra i den här guiden. Så låt oss kolla in stegen för att begränsa data i Google Sheets med hjälp av datavalidering.
- Gå över till Googles kalkylarkwebbplats på din dator. Öppna filen som måste åtgärdas.
- Välj den cell som behöver begränsas. I vårt exempel blir det hela kolumnen Year of Joining.

- Klicka nu på Data från den övre menyraden och välj Datavalidering.

- Klicka nu på Kriterier i dialogrutan som visas och välj den som passar dina behov. I vårt exempel, eftersom vi har att göra med årsdata, vill vi att kriterierna ska vara Siffror.

- När du gör det bör du nu se mellanalternativet. Ange det enligt dina behov. I vårt fall kommer det att vara 2005 till 2020, som nämnts tidigare.
- Därefter måste du bestämma vad som ska hända när du skriver in ogiltiga data. Du måste välja alternativ, antingen använda alternativet Visa varning eller helt enkelt låta Sheets avvisa ogiltiga data som skrivs och visa ett felmeddelande.
- Om du väljer meddelandet Visa varning kommer de felaktiga uppgifterna fortfarande att skrivas i cellen, men med ett varningsmeddelande, som visas på skärmbilden nedan.

- Å andra sidan, om du väljer alternativet Avvisa inmatning, skriver in ogiltiga data och trycker på enter, kommer uppgifterna inte att matas in och får du följande meddelande: ”De data som du har angett i cell xx bryter mot den datavalideringsregel som anges i detta regel".
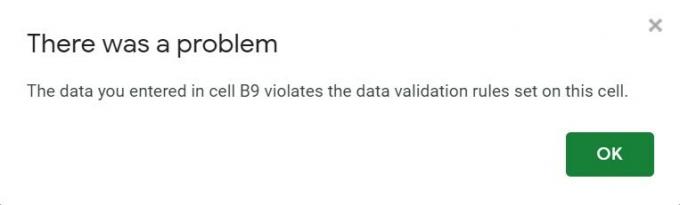
- Detta felmeddelande låter inte användaren veta vilka regler för datavalidering som han bryter mot. Så det är bättre att få honom att veta samma sak, om du går med alternativet Avvisa inmatning. Detsamma kan vara genom att gå till alternativet Datavalidering och kryssa för Visa valideringshjälpstext och klicka på OK.
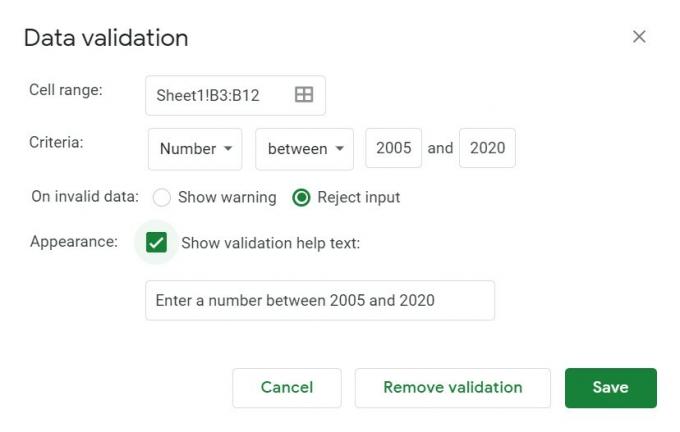
- Om någon nu matar in fel data kommer felmeddelandet också att följa den datavalideringsregel som han behöver följa, som visas nedan:
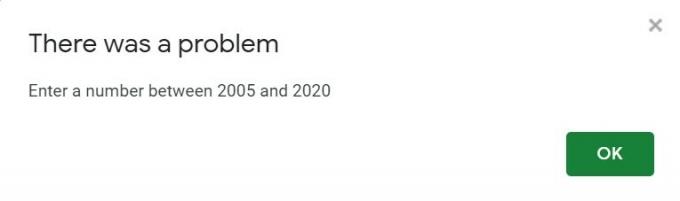
Hur man låser en cell i Google Sheets
Så hittills delade vi stegen för att använda datavalideringsfunktionen för att begränsa data i Google Sheets. Men vad händer om du vill låsa en cell från att redigera i första hand. Detta är också mycket möjligt. I vårt exempel ovan vill vi till exempel inte att några anställda ska ändra sitt anställds ID, så vi låser den här cellen från att redigeras. Detta kan göras enligt följande:
- Markera cellerna, raden eller kolumnen som måste förhindras från att redigeras.
- Högerklicka på den och klicka på Protect Range.
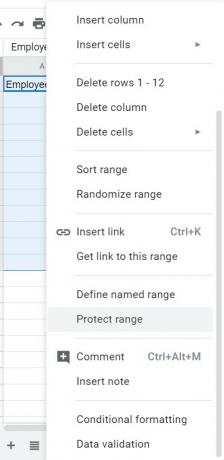
- Ange varningsmeddelandet och klicka på Ange behörighet.

- Ändra reglerna i intervallredigeringsbehörigheterna vid behov och klicka på Klar.

- Det är allt. Du har blockerat redigering av en cell, rad eller kolumn. om någon bestämde sig för att ändra detsamma, skulle det få felmeddelandet som du angav.
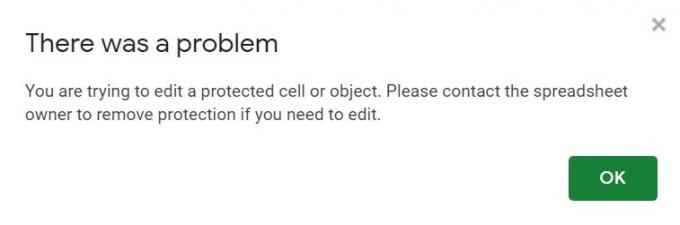
Slutsats
Så med det avslutar vi den här guiden om hur du använder datavalideringsfunktionen för att begränsa data i Google Sheets. Vi hoppas att detta tips definitivt kan ha hjälpt dig. Glöm inte att kolla in våra andra Tips och tricks för iPhone, PC-tips och tricksoch Android Tips och tricks.



