Topp 10 Google Classroom Tips och tricks för lärare
Annan Användbar Guide / / August 05, 2021
I den här guiden har vi delat några av de bästa tipsen och tricksna för Google Classroom för lärare. Det finns en hel del appar och tjänster som erbjuds av Silicon Valley-jättarna. Spridat över olika plattformar, vissa gillar Gmail och Youtube behöver knappast en introduktion eller två. Å andra sidan finns det få appar som inte många av er kanske inte känner till. Google Classroom tillhör den senare kategorin. Det har gått drygt fem år sedan det gjorde sin väg, men det har inte varit så mycket i nyheterna fram till nu.
Under denna avstängningsperiod har den här appen sett en oöverträffad ökning. Tja, orsaken till detsamma är knappast någon gissning. Dessutom är appen ganska lätt att förstå, och många av er kanske redan är medvetna om dess användning. Men vad många av er kanske inte känner till är att Google Classroom kommer med några praktiska tips och tricks. Idag kommer vi att lista 10 av de bästa tipsen för att komplettera din användarupplevelse ytterligare. Låt oss börja.
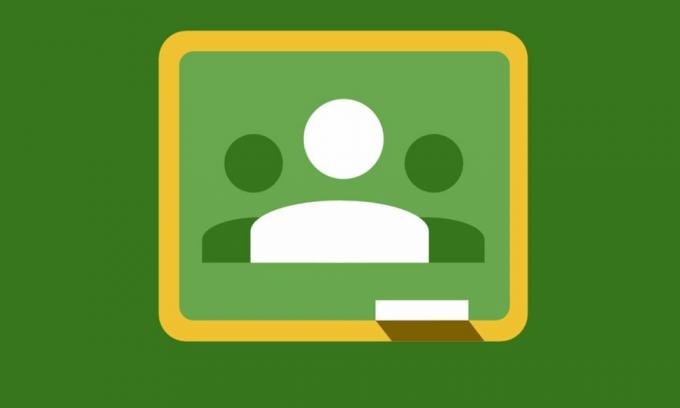
Innehållsförteckning
-
1 Topp 10 Google Classroom Tips och tricks för lärare
- 1.1 Tillämpa olika teman
- 1.2 Planera ditt arbete
- 1.3 Google Kalenderintegration
- 1.4 Referensmaterial
- 1.5 Privata kommentarer
- 1.6 Sortera namn
- 1.7 Bjuder in andra lärare
- 1.8 Skicka gruppmeddelanden
- 1.9 Klassrumsdebatt
- 1.10 Dela till Classroom-tillägg
- 2 Slutsats
Topp 10 Google Classroom Tips och tricks för lärare
Google Classroom levereras med många Google-appar, inklusive Kalender, Drive, Gmail, Docs och andra. Alla dessa integrationer gör klassrummet ännu mer intressant och vänligt att använda. Tillsammans med några av de andra Google Classroom-tips och tricks som vi håller på att nämna, och du är ute efter en behandling.
Tillämpa olika teman
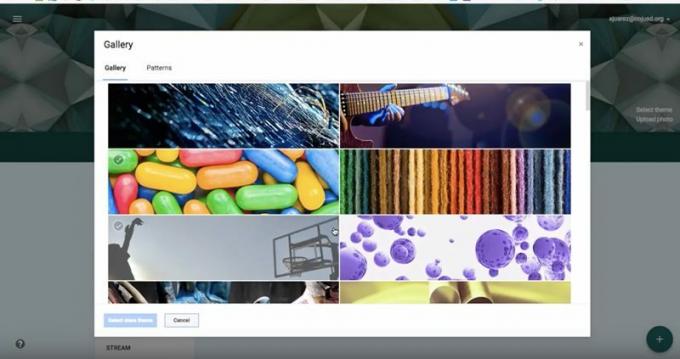
Om du skapar en ny klass kan du också skapa delar av olika ämnen. Även om det är bra kan du gå ett steg längre och äpple teman på individuell basis till vart och ett av dessa ämnen. Detta hjälper dig att enkelt skilja ett ämne från ett annat. Appen kommer med några förinställda teman, men om den inte passar dina behov kan du också importera dina egna. För att tillämpa ett tema klickar du på alternativet Välj tema i rubrikbilden, väljer temat från listan och tillämpar det i ditt klassrum.
På samma sätt kan du också tillämpa teman på ämnesfilerna som du skapar i Google Drive. Som standard sparas alla uppladdade filer på Google Drive. Så om du vill personalisera dem ytterligare och göra dem särskiljbara från varandra, gör detta. Gå över till Class> Classwork> Class Drive Folder och öppna önskad mapp. Högerklicka på önskad mapp och välj alternativet Ändra färg. Välj din favoritfärg från din lista och det är det. Med detta avslutar vi Google Classroom-teman relaterade till teman. Låt oss nu kolla in några av de andra tipsen också.
Planera ditt arbete
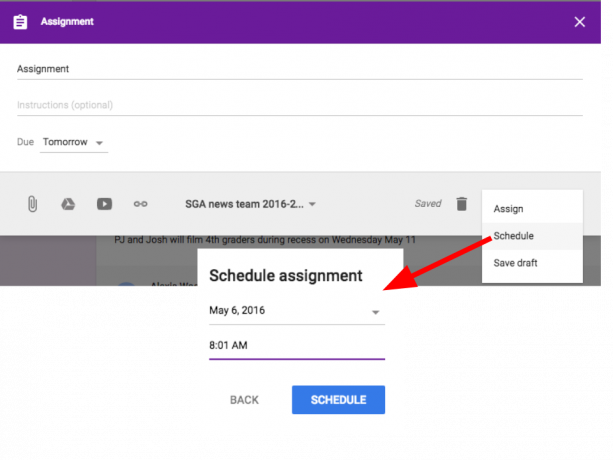
Denna funktion är en välsignelse för lärare. Om du har förberett innehåll och inte vill publicera det direkt kan du schemalägga det för ett senare datum. Alla läxor, testpapper, betyg kan ställas in till önskat datum och tid. Exempelvis kan testuppgifterna ställas in så att de publiceras automatiskt på tentamen. På samma sätt kan betygsbladet publiceras på resultatdagen och så vidare. Allt detta görs automatiskt och sparar mycket tid och ansträngning.
Google Kalenderintegration
Classroom-appen är integrerad med några ganska användbara Google-appar. Google-kalendern är en sådan hjälpsam integration. Du kan också skapa separata kalendrar för varje klass. För det, gå till Klass> Klassarbete> Google Kalender, där kan du hitta alla scheman för olika klasser som du har skapat hittills. Du kan också ändra och anpassa kalendern enligt dina behov.
Referensmaterial
Resursmaterial sträcker sig mycket åt att hjälpa studenterna med lite extra studiematerial. Du kan också lägga till resurser från olika domäner, inklusive men inte begränsat till Dokument, Formulär, YouTube och allt innehåll från Internet. För att göra det, gå till avsnittet Material och klicka på knappen Lägg till. Välj önskat referensmaterial och klicka på knappen Publicera.
Privata kommentarer

Tja, om du vill ge feedback till elever eller vill dela deras resultat med dem, rekommenderas det att göra det privat istället för att visa det i klassrummet för alla att se. Oavsett om det är konstruktiv feedback, kommentarer om en viss student eller hans resultat, kommer eleverna att tycka om det om de får samma privat. Och ett av Google Classrooms tips och tricks gör detta exceptionellt bra effektivt. Det ger en praktisk plattform för att skicka personliga kommentarer till varje elev.
Sortera namn
Om du har att göra med en handfull studenter är det bra och bra. Men när det finns hundratals studenter i en klass blir det en ansträngande aktivitet att hålla reda på alla elever. För att göra det enkelt att hitta namnen på var och en av dina elever kan du sortera det med förnamnet eller efternamnet. Alternativet att göra det finns längst upp till vänster, precis ovanför deltagarnas namn.
Bjuder in andra lärare
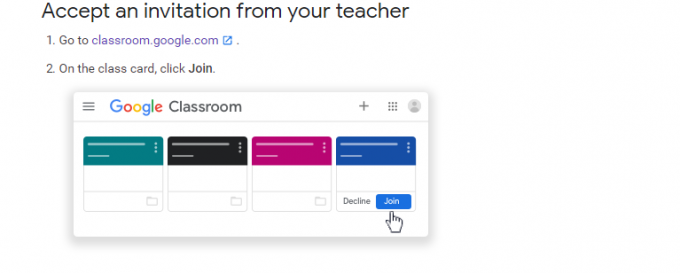
S0me-aktiviteter kan också kräva två eller fler än två lärare. Om du till exempel vill granska inlämningar istället för att skicka det till din assistent via någon annan tredjepartsmetod kan du helt enkelt lägga till honom eller henne i ditt klassrum.
Om du gör det kommer de att få tillgång till alla uppladdade filer i det rummet. För att göra det, gå till avsnittet Människor och klicka på ikonen Dela. Skriv namnet och e-postadressen för den berörda personen och tryck på Bjud in. När och när de accepterar din inbjudan kan du starta samarbetsområdet.
Skicka gruppmeddelanden
Även om du enkelt kunde skicka ett individuellt e-postmeddelande till var och en av dina elever, men det är uppenbart att man skulle avstå från att göra det. Om samma innehåll ska skickas till en grupp studenter, är det bara vettigt att skicka grupp-e-post. Google Classroom-tips och tricks kan mycket effektivt hantera detsamma.
Du kan göra samma sak direkt från avsnittet Klassrum. Inuti varje klassrum kan du välja de elever som e-postmeddelandet ska skickas till. Eller så kan du också välja Alla elever om samma behöver göras. När valet har gjorts trycker du bara på e-postikonen. E-postmeddelandet skickas nu till alla dina val.
Klassrumsdebatt
En sak som många elever klagar över är att dessa onlineplattformar inte tillät dem att föra debatt och diskussioner med sina klasskamrater. Många av er kanske inte är medvetna om det, men det finns ganska praktiska Google Classroom-tips och tricks genom vilka man kan uppnå detsamma. För att skapa en debatt, gå över till Klass> Klassrum> Skapa> Fråga. Där kan du lägga till många olika typer av frågor, inklusive men inte begränsat till MCQs, korta svar, MCQs, bland andra.
Dessutom kan du också fästa en viktig fil högst upp och sedan aktivera diskussionen för någon av de önskade filerna / filerna. För att göra det, välj valfri fråga eller fil och markera sedan från höger meny för att eleverna kan svara varandra. Detta skapar ett diskussionsforum där eleverna kan prata om ett visst ämne i sig själv.
Dela till Classroom-tillägg

Att avrunda den här artikeln om Google Classroom-tips och tricks är en ganska praktisk Chrome-förlängning. Tillhandahålls av Google, Dela till Classroom-tillägg låter dig enkelt dela intressanta och användbara artiklar, länkar, inlägg och filer till studenter. Från tilläggsmenyn, som ligger direkt i adressfältet (adressfält), väljer du klassrumstillägget och delar sedan önskat innehåll.
Slutsats
Med detta avslutar vi guiden om användbara tips och tricks för Google Classroom för lärare. Sammantaget har vi delat 10 olika tips som du kan testa. Låt oss veta i kommentarerna vilken av dem du tycker är mest användbar. Pratar om användbarhet, här är några Tips och tricks för iPhone, PC-tips och tricksoch Android Tips och trick att du också ska kolla in.



