Så här stänger du av och på ljudet av någon i Microsoft Teams
Annan Användbar Guide / / August 05, 2021
Onlinekurser och möten kan vara en besvärlig och tröttsam uppgift för många. Med alla medlemmar som talar kan det vara väldigt svårt att bli produktiv. Så för att undvika det kan du stänga av eller sätta på ljudet för någon Microsoft Teams enkelt med sin knapptryckning med ett klick. För bättre förskottsalternativ för lärare eller mötesinnehavare finns det alternativ för att stänga av en grupp människor eller skötare.
Microsoft Teams är en applikation för samarbets-, mötes- och delningsändamål, utvecklad av Microsoft. Team är mycket robusta och har många funktioner; du kan skapa ett liveevenemang och mer. Microsoft Teams används dock mest av lärare för att undervisa elever via videomöten och används också av affärspersoner som arbetar med online-samarbete. Teamet är en bra plattform för sådana uppgifter, men under ett video- eller ljudsamtal vill du hålla dig tyst eller andra. Med Microsoft Teams kan du också stänga av ljudet för någon med ett klick också.
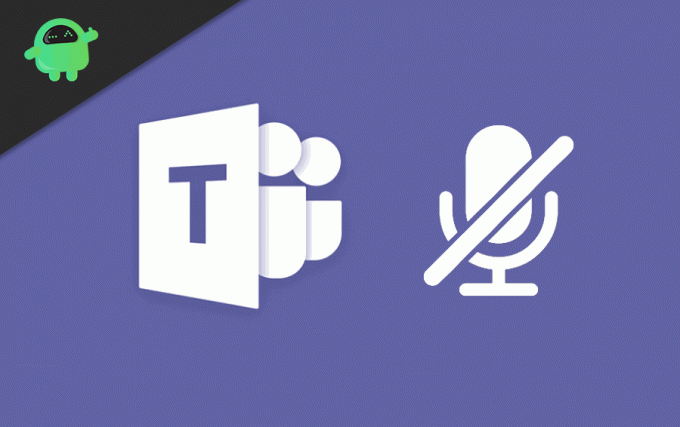
Så här stänger du av och på ljudet av någon i Microsoft Teams
Men om du stänger av någon eller dig själv, kommer andra att informeras om detta via aviseringar. Om någon har stängt av dig kommer du också att få ett meddelande. För att stänga av dig själv från andra klickar du bara på mikrofonikonen.

För att aktivera ljudet måste du klicka på mikrofonikonen igen.

Du kan också stänga av alla människor med ett enkelt klick. Klicka först på ikonen Visa deltagare längst ned på skärmen till vänster om samtalsikonen.
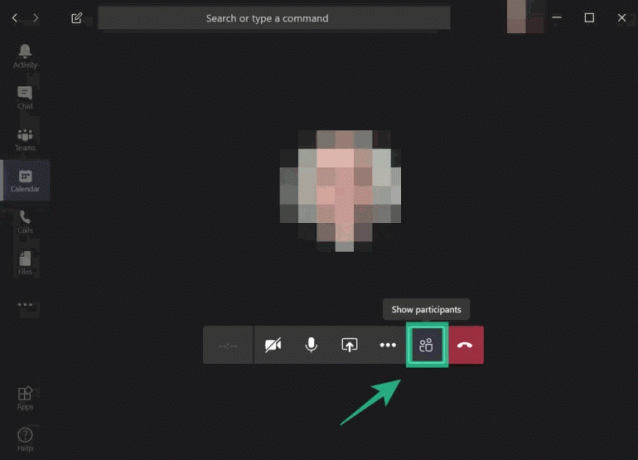
En lista med personer visas till höger om din skärm. Klicka på Tysta alla alternativ.
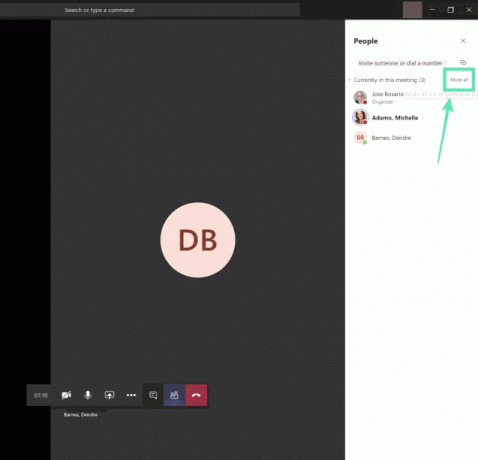
Klicka på Stum -knappen när uppmaningen visas för att bekräfta, och du kommer att tysta alla.
Hur man stänger av och stänger av ljudet för alla i Microsoft Teams
Men om du är lärare och du är värd för videosamtal kan du bli irriterad av att elever kommenterar varje gång. Du kan stänga av dem också. Ännu mer kan du stänga av ljudet för dina elever när du vill. Du kan individuellt välja den elev som ofta gör felaktiga kommentarer och stänger av dem. Klicka först på fler alternativ på ditt lags titel och välj Hantera team.

Du kan stänga av ljudet för alla elever genom att markera det översta alternativet Stumma studenter, eller så kan du stänga av ljudet för enskilda personer genom att markera rutan för studentens användarnamn.
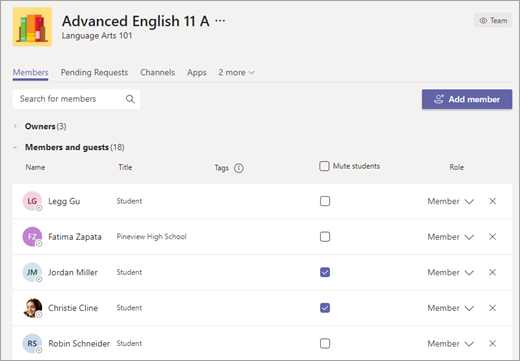
Dessutom kan du också stänga av vem som helst från meddelandet de skickade till dig. Öppna meddelandet, välj Fler alternativ, och välj Stäng av den här personen alternativ.

För att stänga av ljudet, gör samma steg och stäng av ljudet.
Slutsats
Vi förstår hur online-klassrum eller möten kan vara tröttsamma och besvärande. Med alla medlemmar som pratar samtidigt blir det väldigt svårt att arbeta eller förstå andra. Så du kan använda metoderna ovan för att enkelt stänga av eller stänga av ljudet för andra. För alla lärare och instruktörer där ute kan du stänga av hela knappen för att stänga av hela publiken på en gång. För alla problem med Microsoft Teams, kolla in vårt Microsoft Teams felsökningsguide för mer information. Och för eventuella problem kan du kommentera nedan.
Redaktörens val:
- Hur kan du spela upp videor i dina Microsoft Teams-möten?
- Hur man använder OBS Studio med Microsoft Teams för att strömma till YouTube, LinkedIn och Facebook
- Microsoft Teams kortkommandon att använda på din dator
- Så här stoppar du Microsoft-team från att starta automatiskt på Windows 10
- Microsoft Teams felkod 6: Hur åtgärdar du det?
Rahul är en datavetenskaplig student med ett stort intresse för teknik- och kryptovalutaämnen. Han tillbringar större delen av sin tid med att skriva eller lyssna på musik eller resa oskådda platser. Han tror att choklad är lösningen på alla hans problem. Livet händer och kaffe hjälper.

![Hur man installerar lager-ROM på Gmango 8X [Firmware File / Unbrick]](/f/208bf41fb007c250f2e8c17d53ce75be.jpg?width=288&height=384)

![Så här installerar du lager-ROM på Intex Cloud V [Firmware Flash File / Unbrick]](/f/014c06b1a028b67bd3c5cf3726abf95f.png?width=288&height=384)