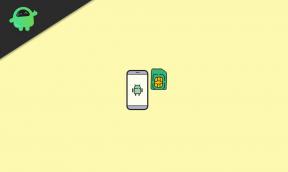Så här fixar du A + VCE som inte fungerar fel på din dator
Annan Användbar Guide / / August 05, 2021
En VCE-spelare är det bästa sättet att öppna en .vce-fil. Många användare föredrar att A + VCE-spelaren öppnar en .vce-fil direkt från webben. Men det har varit någon form av problem när du öppnar en .vce-fil med A + VCE-applikationen.
När du försöker använda A + VCE Player visas ett fel som säger att det har varit ett problem och du måste rapportera felet. Om du är förvirrad att tänka på vad du ska göra för att få det här felet rättat kommer dina bekymmer att ta slut, för vi har några lösningar för dig. Du kan prova lösningarna själv och få tillbaka din A + VCE-spelare.
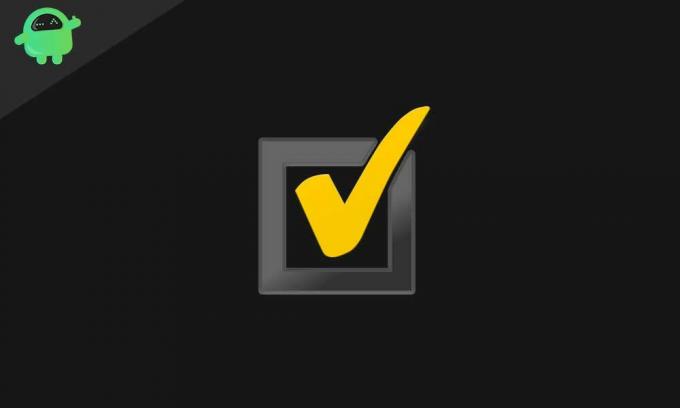
Innehållsförteckning
- 1 Varför behöver du fixa A + VCE-spelaren?
-
2 Lösningar för att fixa A + VCE fungerar inte fel:
- 2.1 Lösning 1: Använda Powershell Command
- 2.2 Lösning 2: Ett nytt användarkonto
- 2.3 Lösning 3: Felsökare
- 2.4 Lösning 4: Avinstallera och installera om A + VCE-programmet
- 2.5 Lösning 5: Återställ Windows Store
Varför behöver du fixa A + VCE-spelaren?
VCE (Virtual Certification Exam) är en typ av fil som innehåller Visual CertExam-programvaran. Dessa filer innehåller övningstester för tentor utförda av Microsoft, CompTIA, Oracle och Cisco. A + VCE-spelare är en programvara som hjälper dig att öppna eller läsa en .vce-fil. Du kan ladda ner applikationen från Microsoft Windows Store. En + VCE-spelare är gratis och enkel att använda. Så du måste bli av med detta mindre fel för att få mer av A + VCE-spelarens tjänst.
Om du är orolig för felet behöver du inte göra det. Gå bara igenom lösningarna nedan.
Lösningar för att fixa A + VCE fungerar inte fel:
Lösning 1: Använda Powershell Command
Först bör du försöka köra ett Powershell-kommando. Och se om det kan fixa A + VCE fungerar inte fel. Följ dessa steg för att köra ett Powershell-kommando.
- Gå till Start meny.
- Du måste skriva “Powershell”I sökfältet och tryck på Stiga på.
- Högerklicka nu på Powershell och välj att Kör som administratör.
- Du måste skriva kommandoraderna nedan och trycka på Enter.

Get-AppxPackage -allusers Microsoft. WindowsStore | Foreach {Add-AppxPackage -DisableDevelopmentMode -Register “$ ($ _. InstallLocation) AppXManifest.xml”}
- Vänta tills processen är klar. Försök sedan använda applikationen A + VCE.
Lösning 2: Ett nytt användarkonto
Du kan också försöka skapa ett nytt användarkonto och se om du kan arbeta med A + VCE-programmet med ett nytt konto. För att skapa ett nytt användarkonto kan du följa dessa steg.
- Gå till Start meny.
- Välja inställningar.
- I Konton avsnitt, hitta Familj och andra människor.
- Du behöver inte lägga all information; du kan klicka på “Jag har inte den här personens inloggningsinformation“.
- Du kan också välja att lägga till en användare utan ett Microsoft-konto.
- Ange ett användarnamn och ett lösenord.
- Välj "Nästa”, Och nu har du ett nytt användarkonto.
- Återigen, navigera till Inställningar> Konton> Familj och andra människor.
- Välj ditt nya konto och ställ in som ett Administratör konto.
- Klick Stiga på.
- Starta om ditt system.
- Logga in med det nya användarkontot.
Följ den här lösningen om du inte använde den här processen.
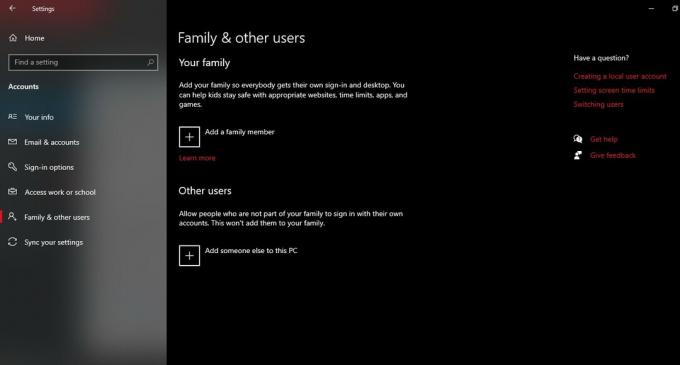
Lösning 3: Felsökare
Din Windows-dator har ett inbyggt felsökningsprogram för problematiska applikationer. Följ dessa steg nedan för att köra Windows App-felsökaren.
- Gå till Start meny.
- I Kontrollpanel, välj System och säkerhet.
- Gå till Säkerhet och underhåll.
- Här kan du hitta Felsök vanliga datorproblem alternativ.
- Välja Hårdvara och ljud.
- Hitta Windows start appar.
- Gå till Avancerad alternativ.
- Välj Tillämpa reparation automatiskt alternativ. Och klicka Nästa för att starta felsökningen.
- När processen är klar kan du starta om datorn.
Lösning 4: Avinstallera och installera om A + VCE-programmet
Om något program börjar visa fel kan du välja att avinstallera det programmet. Navigera till Start-knapp> Instrumentpanel> Program och funktioner. Sök i A + VCE-programmet i listan över installerade program. Högerklicka på den för att välja Avinstallera knapp. Gå nu till Windows Store och ladda ner A + VCE-applikationen. Installera det igen i ditt system. Kontrollera om du fortfarande ser felet.
Lösning 5: Återställ Windows Store
Om ingen av de ovan nämnda lösningarna fungerade för dig är det sista alternativet att återställa Windows Store på din dator. Du kan göra detta med kommandotolken. Följ dessa steg.
- Klicka på Start meny.
- Söka efter Kommandotolken.
- Högerklicka på kommandotolken och välj att Kör som administratör.

- Kör den här kommandoraden nedan och tryck på Stiga på.
WSreset.exe
- Starta om din dator.
Vi tror att du, efter att ha gått igenom ovanstående lösningar, vet vad du ska göra med problemet med A + som inte fungerar. Vi har försökt vårt bästa för att kombinera en uppsättning lösningar för att lösa problemet. Om du vill läsa eller öppna en .vce-fil måste du fixa A + VCE-programmet.
Annars kan du välja att vända .vce-filen till en .pdf-fil som inte kommer att vara lika bra som .vce-filen. Så det är nödvändigt att bli av med A + VCE som inte fungerar. Hoppas att lösningarna kommer till din tjänst. Efter att ha läst den här artikeln om du har några frågor eller feedback, skriv ner kommentaren i kommentarfältet nedan.