Så här aktiverar du Grid View i Google Meet på PC och mobil
Annan Användbar Guide / / August 05, 2021
Om du måste hålla möten på Google Meet, då är det bästa sättet att göra i rutnätsläget. Grid view-läge i Google Meet är en fantastisk funktion där du kan se alla på en gång. Detta är en utmärkt funktion om du vill ta reda på vem som är uppmärksam och vem inte. Det är också väldigt enkelt att aktivera rutnätsvy i Google Meet, särskilt om du är en Windows PC eller Mac OS användare.
Google Suite är det ledande valet för företagstjänster för många företag. Med en G-svit är många Google-tjänster som Drive, Doc, Mail tillgängliga med företagskontroll och säkerhet. En av de viktigaste funktionerna den har är de välkända Google Hangouts, som låter chatta, ansluta och genomföra videosamtal inom domänen. Hangouten är nu ombyggd till Google Meet. Den levereras med många fler funktioner som en säkrare anslutning, högre kvalitet på video och skärmdelning etc.

Innehållsförteckning
- 1 Vad är rutnätvyn på Google Meet?
-
2 Hur får jag Grid-vyn på Google Meet?
- 2.1 För PC (Windows, Linux, Mac)
- 2.2 För smartphone (Android)
- 3 Slutsats
Vad är rutnätvyn på Google Meet?
När du använder Google Meet kan du inte se varje person på chatten samtidigt. Det är här rutnätet är till nytta. Rasterbilden tvingar att visa videon från alla personer i mötet över skärmen.
Det är värt att notera att funktionen visar sig vara till hjälp för en liten grupp säger, 10 till 15 medlemmar eller till och med 20, men kommer att orsaka prestationsrelaterade frågor om att du har massor av människor i möte. På mötet kan upp till 250 personer delta. Men genom att visa alla dessa medlemmar kommer videoflöden att spänna ditt system och bandbredd.
Hur får jag Grid-vyn på Google Meet?
Så det finns ingen app eller inställning för att aktivera funktionen. Men du kan använda Google Chrome-tillägget för ändamålet. Eftersom tillägget endast fungerar på Chrome-webbläsare för PC bör vi använda webbversionen av Google Meet.
För PC (Windows, Linux, Mac)
Gå till Chrome Web Store genom att klicka här, och lägg till tillägget till Chrome. Tillägget fungerar som en vippomkopplare. Nu kan du se tilläggsikonen nära tilläggsfältet.

Öppna nu Google Meet och gå med i en chatt. Du hittar rutnätikonen på chatten, klicka på den, detta gör det möjligt för rutvyn. Du kan också välja Aktivera rutnät som standard för att ladda det automatiskt. Du kan också välja listade alternativ för att aktivera de angivna alternativen.
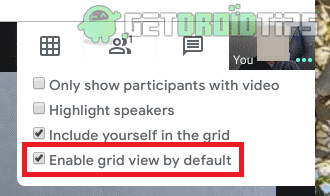
Rutvyn har också många andra funktioner som att markera den talande personen och dölja personer utan en video. Du kan också välja att visa dig själv i rutnätet eller inte.
För smartphone (Android)
Det finns inget alternativ att få Grid-vyn att fungera på android eftersom den använder en android-app istället för en webbläsare. Och Android Chrome-webbläsaren stöder inte tillägg. Men det finns en lösning för detta. Du måste installera webbläsaren Kiwi för Android och använda google meet i Kiwi Browser. Kiwi-webbläsaren är snabb och stöder kromtillägg. Att använda:
Gå till Play store och ladda ner Kiwi-webbläsare. När du trycker på tre punkter kan du se att menyn liknar krom. Men du kan se menyn Tillägg där.
[googleplay url = ” https://play.google.com/store/apps/details? id = com.kiwibrowser.browser & hl = sv_IN ”]
Nu måste du besöka sidan för kromwebbutik och söka i tilläggen "GoogleMeetGridView, ” och tryck på Lägg till krom, och detta hämtar och installerar tillägget i din webbläsare.
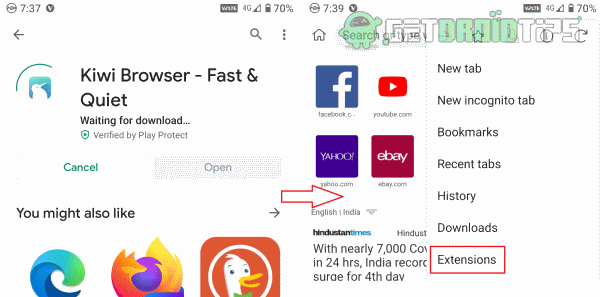
Ladda möteswebbsidan. Du måste logga in eftersom det här är en ny webbläsare.

Gå nu med i ett möte så hittar du ikonen Rutnät på sidan nu. Tryck på den så aktiverar du rastervy.
Slutsats
Även om tillägget är mycket användbart är det värt att notera att det är ett tillägg från tredje part. Det finns inget sätt att använda rutvyn i mobilappen för Android, för tillfället. Men vi kan förvänta oss att utvecklare på Google lägger till funktionen senare genom uppdateringar inom en snar framtid. Fram till dess kan du använda webbläsarmetoden Kiwi för att njuta av rutvyn på din Android-telefon. Använd inte rutnätsvyn på mobilen om ditt möte består av många kontaktannonser, eftersom detta skulle lägga en tung belastning på din telefon och appen kan krascha.
Redaktörens val:
- Dela videor med ljud i Microsoft Teams, Zoom och Google Meet
- Stäng av och stäng av ljudet för alla i Google Meet
- Fix Copy-Paste fungerar inte i Windows 10-problemet
- Hur stänger jag av mikrofonen eller stänger av video i Google Meet?
- Google Authenticator fungerar inte på iPhone: Hur fixar jag?
Rahul är en datavetenskaplig student med ett stort intresse för teknik- och kryptovalutaämnen. Han tillbringar större delen av sin tid med att skriva eller lyssna på musik eller resa oskådda platser. Han tror att choklad är lösningen på alla hans problem. Livet händer och kaffe hjälper.



