GIMP-handledning: Hur man ändrar färg på PNG-bild och text
Annan Användbar Guide / / August 05, 2021
Idag är det enkelt att redigera bilder med många verktyg som finns tillgängliga på internet. Du behöver inte vara en photoshop-proffs eller en kännande Photoshop för att redigera bilder. Olika andra program kan göra jobbet bra. Idag i den här guiden ger jag dig en GIMP-handledning. Jag berättar hur du kan ändra färgen på en PNG-bild med det här verktyget.
PNG-bilder används oftast för att sätta upp som logotyper, bilder, banners etc. Det här är ganska högkvalitativa förlustfria bilder. Ibland använder designers samma bild för att skapa flera mönster av en logotyp eller flera färgscheman. Så den här guiden hjälper dig att anpassa färgen på alla PNG-bilder. Även om du inte är designer kan du prova detta och ha kul. Jag har också lagt upp nedladdningslänken för GIMP. Det är inte ett onlineverktyg. Det är dock gratis att ladda ner för olika plattformar som Windows, macOS och Linux.

Innehållsförteckning
-
1 Så här ändrar du färg på PNG-bild [GIMP-handledning]
- 1.1 Nedladdningar
- 1.2 Använda Colorize-funktionen i GIMP
- 1.3 Ändra färg på bilden med hjälp av Fill Tool i GIMP
- 1.4 Handledning för att infoga flerfärgade färger på en PNG-bild i GIMP
Så här ändrar du färg på PNG-bild [GIMP-handledning]
Det finns flera sätt som du kan ändra färgen på en PNG-bild. Vi kommer att kolla in dem en efter en.
Först måste du ladda ner GIMP. Här är den officiella nedladdningslänken.
Nedladdningar
Använda Colorize-funktionen i GIMP
Låt oss börja med GIMP-guiden. Det är ganska enkelt att göra. Här är stegen.
- Öppna GIMP
- Klick Fil > Öppna i menyraden

- bläddra efter din PNG-fil för att öppna den i redigeraren.
- Se till att bilden är av PNG-tillägg och är transparent.
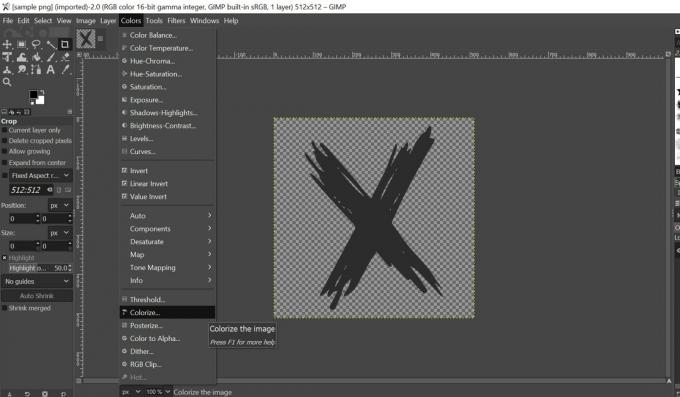
- Klicka nu på menyraden Färg > Färglägg
- När dialogrutan öppnas klickar du på Färg flik som visar färginställningar.
- Klicka på Färgen för att välja bland dina färger
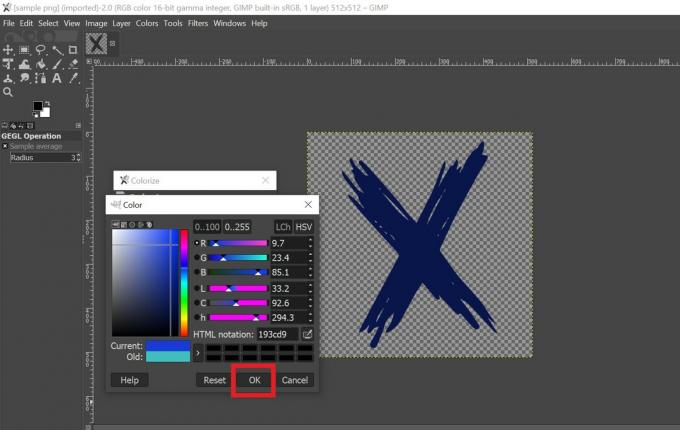
- Använd rullningen och rutnätet för att välja bland tillgängliga färgnyanser.
- När du har slutfört en färg klickar du på OK.
- Klicka nu på för att spara den nya bild du har anpassat Ctrl + Skift + E. på tangentbordet för att öppna Exportera dialogrutan.

- Ge ditt namn ett namn och klicka Exportera.
Ändra färg på bilden med hjälp av Fill Tool i GIMP
Med hjälp av stegen ovan öppnar du en PNG-bild på GIMP.
- När bilden är öppen i redigeraren på höger sida du borde se det i lagerdockan
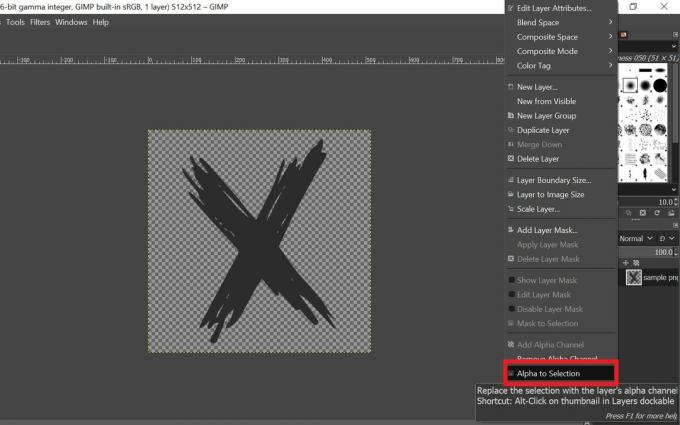
- Högerklicka på bildens lagerdocka > välj från menyn Alpha till urval
- Detta markerar konturen för din PNG-bild så att den fyller regionen inom den konturen med den färg du väljer.
- På vänster sida ska du se en förgrundsfärg och bakgrundsfärginställning.
- Välj en färg genom att klicka på förgrundsfärgsektionen.
- Välj sedan på menyraden Redigera > Fyll med FG Color

- Jag valde den blå färgen så att du kan se att den resulterande färgen på bilden är blå

När du är klar kan du spara den resulterande bilden med genvägen Skift + Ctrl + S.
Handledning för att infoga flerfärgade färger på en PNG-bild i GIMP
Ovanstående två metoder gör att vi bara kan lägga till en enda färg i en bild. Nu ska jag berätta hur du lägger till flera färger till en PNG-bild. Processen är helt lik den för att använda det hinkfyllningsverktyg vi gjorde ovan. Men eftersom vi lägger till flera färger måste vi göra det separat för olika delar av samma bild.
- Starta GIMP
- Använda sig av Ctrl + O för att välja och öppna din bild.
- Liksom den tidigare metoden, Högerklickapå lagerdockan och välj Alpha till urval
- Välj en förgrundsfärg
- Klicka på ikonen för fyllning av hink
- Välj den del av bilden genom att klicka där du vill använda den färgen.
- Upprepa igen processen genom att välja en förgrundsfärg för den återstående delen av bilden och använda ikonen för hinkfyllningsverktyg för att fylla färgen i det avsnittet.
- När du är klar kan du spara bilden.
Så det handlade om GIMP-handboken för att ändra bildfärg på en PNG-bild med olika tekniker. Prova och ha kul.
Läs nästa,
- Hur man delar smarttelefonskärmen på Google Meet
- Ladda ner Netflix MOD APK 7.61.0 Premium upplåst version
- CyberPunk 2077 lagerbakgrund för skrivbord och smartphone
Swayam är en professionell teknisk bloggare med magisterexamen i datorprogram och har också erfarenhet av Android-utveckling. Han är en stark beundrare av Stock Android OS, förutom teknisk bloggning, älskar han att spela, resa och spela / undervisa gitarr.



