Så här ställer du in en VPN på Smart TV
Annan Användbar Guide / / August 05, 2021
Det finns många VPN-applikationer tillgängliga i appbutiker och likaledes många smarta TV-apparater från olika tillverkare. Men när det gäller installation VPN på en Smart TV, det finns vanliga grunder, och i den här artikeln hittar du allt du behöver veta för att skapa ett VPN på din Smart TV.
Du kanske undrar varför din Smart TV behöver ett VPN. Tja, det är ganska enkelt. Din Smart TV har definitivt en internetanslutningsfunktion, förmodligen också några mikrofon- och kamerafunktioner. Alla dessa och mer gör din TV till en smart-TV, vilket gör det sannolikt att skadliga personer spionerar på dig eller invaderar din TV integritet, särskilt eftersom Smart-TV vanligtvis kommer att monteras i privata områden i ditt hem som ditt vardagsrum eller ditt sovrum.

Att installera ett VPN på din Smart TV minskar riskerna för exploatering men mycket mer än bara att skydda din integritet, hjälper dig också att kringgå censur och få tillgång till geoblockerat innehåll.
Så, låt oss ta en titt på vad du behöver och vilka metoder som finns för att skapa ett VPN på din Smart TV.
Innehållsförteckning
- 1 Nödvändiga förutsättningar för att skapa en VPN på Smart TV
- 2 Installera en VPN-app från Google Play Store på din Android TV
- 3 Sideladdar en VPN-app med en APK-fil
- 4 Dela en VPN-anslutning från din Windows-dator
- 5 Konfigurera en Windows Virtual Router
- 6 Dela en VPN-anslutning från din Mac
Nödvändiga förutsättningar för att skapa en VPN på Smart TV
I grund och botten behöver du ett för att installera en VPN på Smart TV:
- Smart TV. Uppenbarligen toppar detta listan. Du kanske tycker att det är lättare att installera en VPN på en Android TV om du har en men definitivt de flesta smarta TV-apparater.
- Stabil internetanslutning. Oavsett om det är en Wifi- eller Ethernet-anslutning måste du ha en stabil internetanslutning.
- Trusted VPN-prenumeration. Det finns många VPN-leverantörer på internet, var noga med att prenumerera på en betrodd. Du kan också behöva kontrollera routerkompatibilitet beroende på vilken metod du använder.
Innan du börjar är det dock absolut nödvändigt att du kontrollerar din Smart TV: s anslutningsalternativ och de andra enheterna du använder. I vissa fall kan din Smart TV vara konfigurerad för att endast fungera med en Ethernet-anslutning, endast en Wifi- anslutning eller i andra fall båda.
Så, låt oss klara oss och kolla in de olika metoderna som finns tillgängliga för dig att konfigurera ett VPN på din Smart TV.
Installera en VPN-app från Google Play Store på din Android TV

Detta är förmodligen det enklaste det kan få. Med en Android TV som kan komma åt Google Play Butik, besök butiken på din TV och sök efter en verifierad VPN-applikation.
När du är nöjd med att VPN-applikationen är trovärdig, installera den på din TV och anslut till den genom att logga in. Det är allt, du är klar.
Sideladdar en VPN-app med en APK-fil
Om du har en Smart TV som är konfigurerad som en Android men inte kan komma åt alla funktioner i appen Google Play Butik, är den här metoden för dig. Om din Smart TV inte körs på Android och du försöker med den här metoden finns det bara två möjliga resultat.
I bästa fall tar APK-filen bara plats, VPN-applikationen körs inte. På baksidan är det värsta som kan hända att du slutar mura din TV.
Så förutsatt att du har en Smart TV som körs på Android kan du ladda ner APK-filen för din betrodda VPN till din TV eftersom du inte kan installera applikationen direkt från Play Store.
Låt oss dela upp detta i steg för att göra det lättare;
- På din Smart TV: s App Store söker du efter programmet "FX File Explorer" och installerar det.
- Navigera till Inställningar> Säkerhet och begränsningar> Okända källor. Beroende på din enhetstyp kan navigationsvägen variera, men bara något. Du måste antingen växla till "Okända källor" på eller slå på specifika appar på. Om det senare är fallet, sätt på “FX File Explorer” på.
- Ladda ner APK-filen för din pålitliga VPN på din Windows- eller Mac-dator.
- Kopiera APK-filen till en virusfri USB-enhet.
- Anslut USB-enheten till din Smart TV.
- I FX-filutforskaren som du har installerat på din Smart TV, leta reda på USB-enheten som vanligtvis kommer att märkas som "Media Card" och öppna den.
- Välj och installera APK.
När du har installerat APK-filen för VPN framgångsrikt kan du nu öppna VPN som en applikation på din Smart TV, logga in så är du klar.
Dela en VPN-anslutning från din Windows-dator
För att kunna göra detta måste du ställa in din dator som en mobil hotspot eller virtuell router och sedan ansluta din Smart TV till den som en vanlig Wifi-anslutning.
Du måste först se till att din dator kan köras som en virtuell router. Så här gör du:
- tryck på Windows-tangent och typ cmd i sökfältet.
- Högerklicka på Kommandotolken och Kör som administratör.
-
Skriv in följande kommando i kommandotolken:
netsh wlan visa drivrutiner
och tryck Stiga på.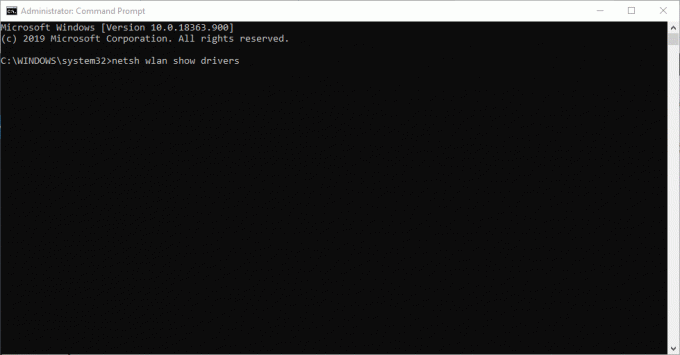
- Om du får feedback “Hosted network supported: Yes”, stöder din dator värd för en virtuell router. Annars måste du prova en annan metod.
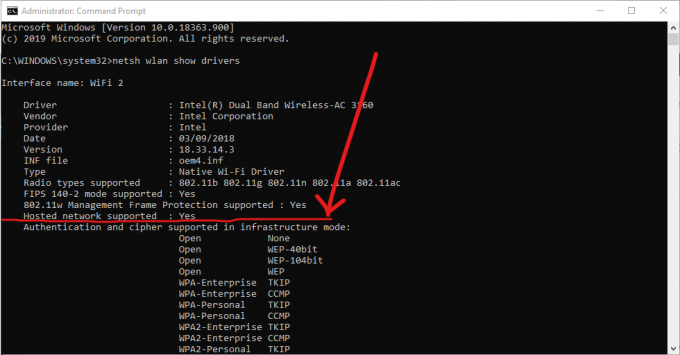
Konfigurera en Windows Virtual Router
Följ dessa steg för att ställa in din dator som en virtuell router:
- Anslut din dator till internet.
-
Ladda ner och installera en betrodd VPN-applikation.
- Öppna kommandotolken igen enligt beskrivningen ovan.
-
Skriv in kommandot:
netsh wlan set hostednetwork mode = allow ssid = NETWORKNAME key = LÖSENORD
och ersätt NETWORKNAME och LÖSENORD med användarnamnet och lösenordet för det nya nätverket du vill skapa.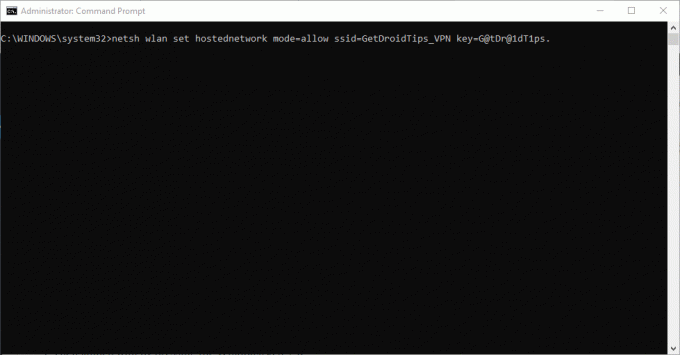
- Tryck Stiga på. Du bör få en bekräftelse på att det värdnätverk som har skapats lyckades.
- Starta sedan Kör genom att trycka på Windows-tangent + R.
- I den öppna dialogrutan skriver du in “ncpa.cpl” och klickar på OK.
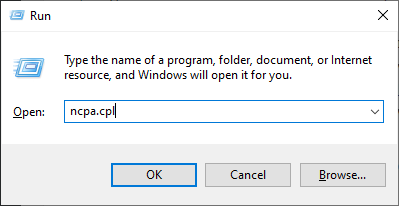
- Högerklicka på anslutningen märkt som [VPN-tjänsteleverantörens namn] i menyn Nätverksanslutningar och från alternativen, klicka på Adapter och välj egenskaper.
- På fliken Delning markerar duLåt andra nätverksanvändare ansluta via datorns internetanslutning.
- Välj det nya virtuella routernätverket du har skapat på rullgardinsmenyn och tryck på OK.

- Ställ in din VPN så att den använder OpenVPN-protokollet och anslut till det på din dator
- Anslut till din dators virtuella router från din Smart TV.
Dela en VPN-anslutning från din Mac
Det förväntas att denna metod kommer att fungera för alla Mac-användare som kör den senaste versionen av macOS. Du förväntas också använda en VPN-leverantör som stöder en L2TP / IPSec anslutning på Mac-datorer.
Tänk på att du, beroende på din Mac-modell, också kan behöva använda en adapter för att direkt ansluta en Ethernet-kabel till din Mac.
Följ dessa enkla steg för att dela en VPN-anslutning från din Mac:
- Ladda ner en betrodd VPN och installera den på din Mac med en L2TP / IPSec manuell konfiguration.
- Anslut till VPN och navigera sedan till Systeminställningar och välj Delning.
- Klicka på Internet Sharing till vänster.
- Till höger, markera rutan Wifi och välj Wifi-alternativ.
- För “Säkerhet” -läge, välj WPA2 Personal. Du vill se till att din anslutning är säker.
- Fyll i ett nätverksnamn och lösenord som du väljer och ställ in nätverket.
- Markera kryssrutan Internetdelning på fliken Delning.
- Tryck på Start.
Med det kan du ansluta din Smart TV till din Mac precis som en vanlig Wifi-anslutning. Eftersom din VPN redan är på kan du vara säker på din säkerhet och integritet.
Utan tvekan kommer en av metoderna som diskuterats ovan att hjälpa dig att skapa ett VPN på din Smart TV.


