Hur man gör en Raspberry Pi 4 Smart Mirror
Annan Användbar Guide / / August 05, 2021
Raspberry Pi smart spegel är en futuristisk digital spegel som visar ett brett utbud av information allt från tid och datum till väder, utvalda nyhetsrubriker, schemalagda möten och så vidare på. Medan smarta speglar inte är en exklusiv reserv för Raspberry Pi, görs de betydligt billigare när du använder den billiga hackarvänliga Raspberry Pi.
De Raspberry Pi är en miniatyrdator som körs på Linux-operativsystemet, hålls vid liv av en stor grupp utvecklare. I den här artikeln visar vi dig hur du kan bygga din egen personliga smarta spegel från grunden med den innovativa billigt tillgängliga Raspberry Pi-programvaran.
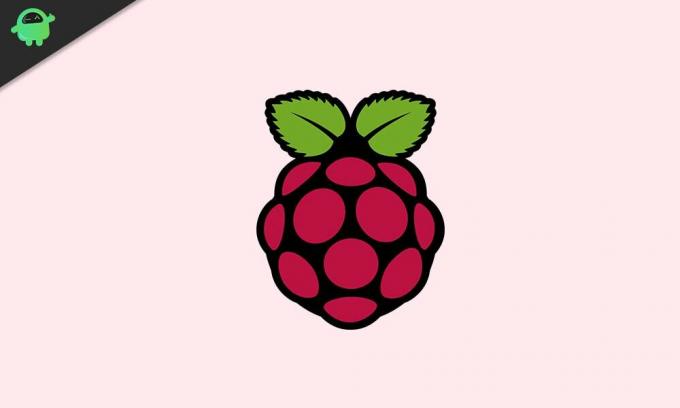
Innehållsförteckning
-
1 Bygg din egen Raspberry Pi 4 Smart Mirror
- 1.1 Steg ett - Samla nödvändiga verktyg
- 1.2 Steg två - Ladda ner nödvändiga filer och program
- 1.3 Steg tre - Konfigurera nödvändiga anslutningar
- 1.4 Steg fyra - Klar din Raspberry Pi
- 1.5 Steg fem - Koppla ihop allt
Bygg din egen Raspberry Pi 4 Smart Mirror
Att bygga din egen Raspberry Pi 4 smarta spegel är en relativt enkel och okomplicerad process. Följ instruktionerna nedan om du vill veta hur man gör en Raspberry Pi 4 smart spegel.
Steg ett - Samla nödvändiga verktyg

För att bygga vår egen Raspberry Pi-baserade smarta spegel behöver du följande verktyg:
- En LCD-skärm
- En USB Type C-sladd
- Ett Micro SD-kort och en adapter
- En hallon Pi
- Ett Raspberry Pi-fodral (valfritt)
- En Micro HDMI-kabel
- Ett tangentbord
- En mus
Steg två - Ladda ner nödvändiga filer och program
Gå online och logga in på raspberrypi.org, navigera till Nedladdningar och välj operativsystemet Raspbian. Välj alternativet "Raspbian Buster med skrivbord och rekommenderad programvara" och klicka på "Ladda ner ZIP" -knappen.
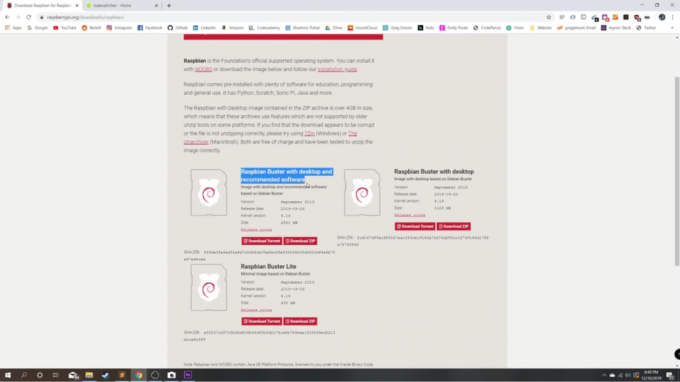
Logga sedan in på balena.io/etcher och välj alternativet att ladda ner för ditt specifika operativsystem (Windows, Mac eller Linux).
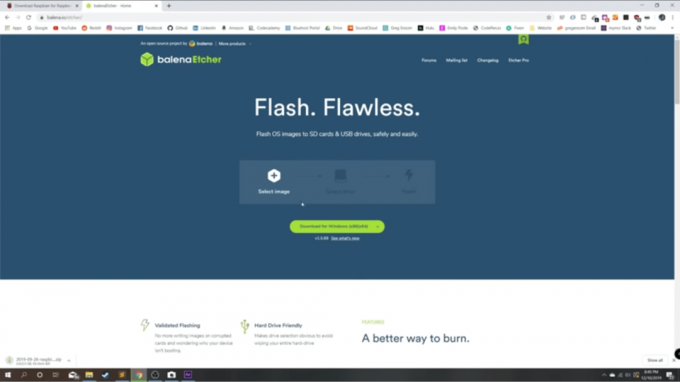
När båda dokumenten har laddats ned öppnar du BalenaEtcher-appen och ställer in programmet. Gå sedan tillbaka till din nedladdningsmapp och välj den tidigare nedladdade bilden som heter "Raspbian-buster-full". Öppna den och välj ditt mål som Micro SD-kort och välj “blixt”.
När processen är klar matar du ut ditt SD-kort från din dator, tar bort det och placerar det i micro SD-kortplatsen i Raspberry Pi.
Steg tre - Konfigurera nödvändiga anslutningar
Anslut din mikro-HDMI-kabel och din USB Type C-kabel till de tillgängliga portarna på Raspberry Pi. Ta andra änden av USB Type C-sladden och sätt i den i en väggadapter och anslut den till en strömkälla (vanligtvis cirka 120 volt). När du är klar med att ansluta dessa anslutningar ansluter du den andra änden av din Micro HDMI-kabel till en bildkälla, till exempel en LCD-skärm eller någon annan typ av skärm som är tillgänglig för dig.
Steg fyra - Klar din Raspberry Pi
Starta din skärm eller bildskärm och du bör mötas med en välkomstskärm. Klicka på "Nästa" -knappen och du kommer att bli ombedd att ge information om ditt land, ditt språk och din tidszon. Se till att du svarar på dessa frågor exakt eftersom Raspberry Pi smartwatch inte fungerar korrekt om informationen inte tillhandahålls korrekt.
På nästa sida ombeds du skapa ett nytt lösenord. Du kan välja att lämna det som det är, men istället rekommenderar vi att du skapar ett nytt lösenord - ett som är lätt nog så att du inte har några problem med att återkalla, men också tillräckligt svårt för att skydda ditt konto från oönskade parter. När du har ställt in ett tillfredsställande lösenord klickar du på "Nästa" -knappen.
På nästa sida ser du en kryssruta bredvid ett meddelande som säger "Den här skärmen visar en svart kant runt skrivbordet." Vi rekommenderar att du markerar kryssrutan och trycker på knappen Nästa igen.
På nästa sida ombeds du att ställa in ditt Wi-Fi-nätverk. Gör det om du inte har gjort det redan innan denna punkt. Klicka på "Nästa" när du är klar med att konfigurera ditt Wi-Fi-nätverk.
På nästa sida ombeds du att uppdatera din programvara. Detta är bara valfritt och du har inte mandat att göra det. Du väljer att hoppa över det här steget om du vill. Om du väljer att uppdatera programvaran tar det dock ungefär tio minuter att göra det, beroende på din internetanslutningshastighet.
När alla dessa steg har gjorts kommer nästa sida att visa ett meddelande om "Installation klar" och sedan kan du klicka på "Starta om" -knappen för att starta om Raspberry Pi.
Steg fem - Koppla ihop allt
Detta är det sista steget i hela processen med att ställa in din Raspberry Pi 4 smarta spegel. Här förväntas du öppna din webbläsare och skriva “MagicMirror” (inget tomt utrymme, snälla) i Googles sökfält. Den första länken som du skulle se när resultaten laddades borde vara magicmirror.builders. Klicka på den här länken och på huvudsidan för MagicMirror, navigera till rubriken "Lätt att installera" under vilken det finns ett skriftligt kommando som du ska köra i Hallon Pi. Markera och kopiera det här kommandot, minimera webbläsarfönstret, öppna sedan Raspberry Pi-terminalen och klistra in kommandot i det och tryck på "enter" -tangenten på din tangentbord.
Detta skulle börja installationsprocessen för MagicMirror, som bör ta lite mindre än tio minuter, beroende på styrkan och hastigheten på din internetanslutning. Cirka tre eller fyra minuter in i installationsprocessen skulle du få en fråga som frågar dig om du vill ”använda PM2 för automatisk start av din MagicMirror. ” Tryck på “y” -tangenten på tangentbordet för ja och detta skulle möjliggöra automatisk start av PM2 för din MagicMirror programvara. Om du inte vill ha detta trycker du på "nej" för nej för att inaktivera automatisk start av PM2.
Det fortsätter installationsprocessen och uppmanar dig igen och frågar om du vill inaktivera skärmsläckaren. Återigen trycker du på “y” eller “n” för ja eller nej, beroende på dina önskemål, och tryck sedan på enter.
Vänta bara några sekunder och voila, du är klar! Programvaran MagicMirror startas automatiskt upp på din skärm och du är redo. För att öka storleken på texten på skärmen trycker du på “Ctrl” + "Flytta" + “+” på tangentbordet och för att minska storleken på texten på skärmen trycker du på “Ctrl” + “Flytta" + “-“ på tangentbordet. Detta gör att du kan justera din textstorlek för att optimeras med vilken skärmstorlek du använder för att visa din Raspberry Pi 4 magiska spegel.
Om dessa steg har varit användbara för att hjälpa dig att ställa in din egen Raspberry Pi 4 smarta spegel, låt oss vet vad du tycker om den här underbara delen av "magisk" teknik i kommentarfältet Nedan. Vi skulle också vilja höra dig dela dina berättelser om vad du gör med din smarta spegel, dina favoritfunktioner, och vilka ännu ej tillgängliga funktioner du vill se i Raspberry Pi 4 smarta spegeln i närmaste framtida.



