Så här ställer du in flera skärmar på Windows 10 med olika upplösning
Annan Användbar Guide / / August 05, 2021
Människor föredrar nuförtiden att ha flera bildskärmar i sin datorinstallation. Detta ger användarna extra utrymme som de kan använda beroende på hur de tycker det är lämpligt. Många spelare och streamers online använder oftast dubbla eller tredubbla bildskärmssystem. Och förutom spelare använder en professionell foto-, video-, ljudredigerare också flera skärmar.
Men hur konfigurerar du upplösningen på flera skärmar om de har olika upplösningar? Kan vi bara konfigurera dem individuellt och inte tillsammans? Vi kommer att berätta svaren på dessa frågor i den här guiden. Vi visar vad du behöver göra. Detta är en relativt enkel metod, och det tar bara några få klick för att ställa in din datorskärm för flera skärmar enligt dina önskemål.

Hur ställer jag in flera skärmar på Windows 10 med olika upplösning?
Innan du går vidare och ordnar upplösningen på alla bildskärmar är det första du måste se till att alla bildskärmar är korrekt anslutna till systemet. Du vill inte ha några elektriska skador som hindrar ditt system. Och som standard är varje bildskärm inställd av systemet med den bästa rekommenderade upplösningen. Om du ska tippa med det, följ sedan guiden som nämns nedan.
Ändra upplösningen med appen Inställningar:
- Håll Windows-tangenten + I intryckt och den öppnar menyn Inställningar.
- Klicka nu på System.

- Välj sedan den skärm vars upplösning du vill ändra.
- Under Skala och layout hittar du skärmupplösningen. Ställ in vilket värde du vill ha här.
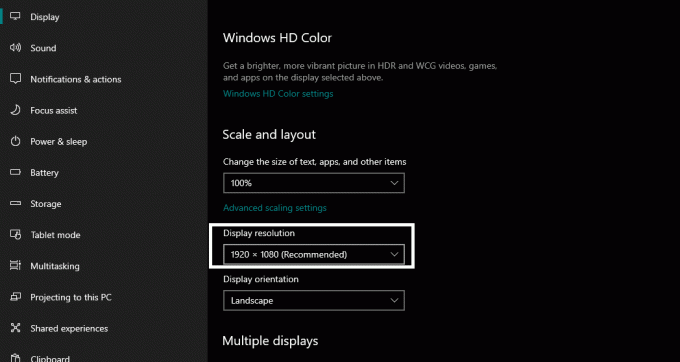
- Välj sedan de andra skärmarna efter varandra och ställ in önskat värde för skärmupplösning på dem alla.
Att ha flera skärmar med upplösningar betyder att saker inte kommer att vara ens i två olika upplösningsskärmar. Helst skulle det vara bäst att ställa in en viss upplösning på dem alla, men om du vill kan du konfigurera den. Så med den nämnda processen väljer du vilken upplösning du vill ha på alla olika bildskärmar separat.
Du kan också ändra upplösningen med din grafikprocessors programvara, men det skulle vara mycket mer komplicerat än det enkla som nämns ovan.
Förutom att ändra upplösningen kan du också behålla olika skrivbordsbakgrunder, ha ett utökat aktivitetsfält, ändra orientering på en av skärmarna, ändra skalningen för de olika skärmarna och mycket mer direkt från Windows skärminställningar fönster.
Om du har några frågor eller frågor om den här guiden kan du kommentera nedan och vi återkommer. Se också till att kolla in våra andra artiklar om Tips och tricks för iPhone,Android tips och tricks, PC-tips och tricksoch mycket mer för mer användbar information.
En techno freak som älskar nya prylar och alltid vill veta om de senaste spelen och allt som händer i och runt teknikvärlden. Han har ett stort intresse för Android och streaming-enheter.

![Hur man installerar lager-ROM på Klipad KL600 [Firmware Flash File / Unbrick]](/f/8c3c8dcc29823baa9003f5310bdaa20e.jpg?width=288&height=384)

