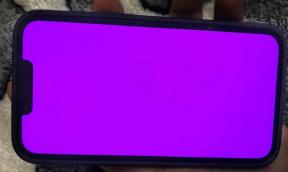Hur fixar jag Adobe Acrobat DC-ikonen som inte visas i Windows 10?
Annan Användbar Guide / / August 05, 2021
För tjugofem år sedan, för att vara exakt, uppfann Adobe det bärbara dokumentformatoch sedan dess har de fortsatt att sätta standarder för kvalitet, tillförlitlighet och kompatibilitet för digitala dokument. De flesta människor läser PDF-filer med gratis Acrobat Reader, som till och med är förinstallerade på din dator. Adobe Acrobat har gjorde PDF enkel att använda och skapa.
Idag, i denna digitala värld full av teknik och programvara, är Adobe Acrobat DC viktigt för att hantera de flesta av PDF-funktionerna utan fel. Vi vet alla att det här är programvara och uppkomna misstag är vanliga. Så ibland får vi ett problem angående ikonbytet för Adobe Acrobat DC. Här i den här artikeln har vi en lösning för att reda ut "Adobe Acrobat DC-ikonen som inte visas i" Windows 10. "

Innehållsförteckning
-
1 Hur fixar jag Adobe Acrobat DC-ikonen som inte visas i Windows 10?
- 1.1 Attentatikon från skrivbordet, startmenyn och aktivitetsfältet
- 1.2 Ta bort genvägen till en ikon från programfiler:
- 1.3 Skapa en ikon för Adobe Acrobat DC
- 1.4 Klistra in ikonen i Adobe-programfiler:
- 1.5 Om problemet inte löses:
Hur fixar jag Adobe Acrobat DC-ikonen som inte visas i Windows 10?
Vi känner till många användare som står inför problemet på Windows 10. Adobe Acrobat-ikonproblem kan lösas inom några steg. Så oroa dig inte för att dina data i Adobe Acrobat kommer att vara säkra när du felsöker detta. Följ stegen nedan för att visa din Adobe Acrobat-ikon i Windows 10.
Attentatikon från skrivbordet, startmenyn och aktivitetsfältet
Först måste vi ta bort ikonen som visas i startmenyn, aktivitetsfältet och skrivbordet. Så för att ta bort ikonen följer du dessa steg:
- Högerklicka på ikonen
- Klicka på unpin eller ta bort
Genom att följa dessa två steg kan du enkelt lossa ikonen från aktivitetsfältet, startmenyn och skrivbordet.
Ta bort genvägen till en ikon från programfiler:
Därefter måste du ta bort genvägsikonen från programfilerna. Så här tar du bort den oönskade genvägen.
Gå till Den här datorn.
- Öppna lokal disk C.
- En öppen mapp med namnet Programdata
- Öppna Microsoft-mappen
- Öppna Windows-mapp
- Öppna en mapp med namnet "Startmeny".
- Därefter måste du öppna "Program" och söka efter en ikon eller fel bild av "Adobe Acrobat XI Pro", som ser ut som en genväg.
- Ta bort genvägen eller ikonen.
Skapa en ikon för Adobe Acrobat DC
Om du redan har tagit bort fel ikon som visas i aktivitetsfältet, startmenyn, skrivbordet och programfilerna. Vrid den så att den blir korrekt. Följ stegen nedan.
- Gå till C Drive
- Öppet program (x86)
- Öppna Adobe-mappen i Program (x86)
- Det finns Acrobat-fil i Adobe-mappen
- En läsare ligger framför dig och hittar sedan Acrobat.exe.
- Högerklicka på Acrobat.exe och klicka på "Skicka till skrivbordet."
- Högerklicka igen på Acrobat.exe och klicka på “Fäst i startmenyn.”
- Stäng fönstret.
Klistra in ikonen i Adobe-programfiler:
Du är nära att lösa problemet. Nu måste vi klistra in ikonen i programfilerna i Adobe Acrobat. Du kan göra detta i några steg. Så följ dessa några steg för att lösa Adobe Acrobat DC-ikonen som inte visas i Windows 10.
- Högerklicka på Acrobat.exe som du skapade på skrivbordet.
- Kopiera bara Acrobat.exe.
- Öppna Local Disk C för att klistra in detta i programfiler.
- Öppna mappen "Programdata."
- Här får du "Microsoft-mapp." Öppna detta och leta efter Windows-mappen i "Microsoft-mappen."
- I mappen "Windows" måste det finnas "Start-meny". Öppna det här.
- Sök efter mappen Program och klistra in där med "CTRL + V."
- Byt namn på genvägen från "Acrobat.exe - genväg" till "Adobe Acrobat XI Pro."
- Stäng fönstret så är uppgiften klar att visa rätt ikon för Adobe Acrobat.
- Nu visas en högerikon när du öppnar Adobe Acrobat.
Om problemet inte löses:
Om någon står inför samma problem igen efter att ha följt dessa steg kan du avinstallera Adobe Acrobat från ditt system. Efter avinstallationen kan du installera den aktuella versionen av Adobe Acrobat igen. Om du står inför problemet kontaktar du även Adobe Acrobat-teamet för att undersöka din fråga. Team support ID bra och hjälper dig att komma ur det här.
Vi vet alla att Adobe mest har använt programvara på datorerna. Så det är en vanlig sak att få ett fel i Adobe. Men i denna digitala värld kan vi få alla lösningar för varje fel som uppstår i vilken programvara som helst. Det kan finnas många anledningar bakom att få det här problemet. Dessutom kan skadlig kod skada dina filer, vilket kan leda till fel ikon för Adobe Acrobat DC. När du arbetar i ditt system måste du vara medveten om sådana virus och skadlig kod. Du bör också fokusera på underhållet av programvaran, inte bara utsikterna för datorn eller den bärbara datorn. Försök att uppdatera din programvara regelbundet då, vilket gör din programvara fri från fel.
Du kan också få hjälp från Adobes team om du får fel. De hjälper dig att reda ut alla fel och orsaker bakom det. Enligt tipset skulle vi vilja föreslå att du uppgraderar ditt system eftersom Adobe Acrobat är en tung programvara och fungerar smidigt med ljudspecifikationssystem. Dessutom kan lågt minne och CPU-prestanda ge upphov till fel när du kör Adobe Acrobat. Om du har frågor eller feedback, skriv ner kommentaren i kommentarfältet nedan.