Hur man lägger till vertikal avdelare i begreppet: Artikelformatering Hack
Annan Användbar Guide / / August 05, 2021
Har du någonsin utvecklat huvudvärk som försöker läsa igenom odelade eller otydliga skrivsidor? Föreställ dig just den här artikeln du läser för närvarande utan avsnitt och raster? Tja, så stressigt kan det bli med några samarbetsverktyg och Begrepp är inget undantag. Faktum är att denna trend är vanligare med Notion.
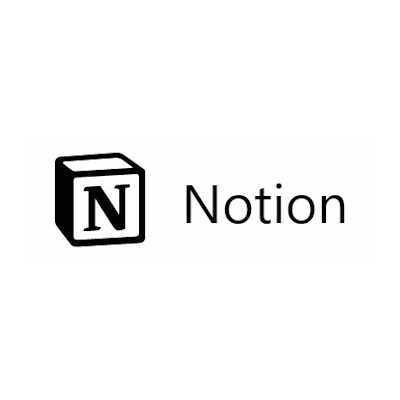
Ett enkelt sätt att dela upp tankar och idéer i avsnitt är att dela upp (eller dela) innehåll på varje sida. Detta kommer att utföra tvillinguppgiften att göra läsning mindre tråkig och att ge din text en tilltalande känsla.
Innehållsförteckning
- 1 Dividers in Notion
-
2 Lägga till en vertikal delare i begreppet
- 2.1 Lägga till en offertkolumn i Notion
- 2.2 Använda offertkolumnen för att skapa en vertikal avdelare
- 2.3 Åtgärda problem med Vertical Divider i Notion
- 2.4 Alternativt sätt att skapa offertkolumn
Dividers in Notion
I Notion finns det två sätt genom vilka du kan dela text; använder en Horisontell avdelare, eller använda en Vertikal avdelare. Att skapa en horisontell delare i Notion kan sägas vara enkel eftersom det finns ett kommando tilldelat den funktionen.
Att skapa vertikala avdelare är dock inte så enkelt och det är därför i den här artikeln fokuserar vi på vad du behöver veta om att lägga till en vertikal avdelare i notion.
Lägga till en vertikal delare i begreppet
Eftersom du inte kan skapa en vertikal avdelare i Notion med ett kommando (åtminstone inte ännu), är din bästa insats att skapa något som får din text att se ut som den har delats vertikalt - en Citat. Så konstigt som det här låter för dig, borde du veta att det fungerar, annars skriver jag inte ens en artikel om det här.
Lägga till en offertkolumn i Notion
För att lägga till en offert, skapa en kolumn och välj det textavsnitt som du vill använda den här funktionen på. Till vänster ser du en ikon med sex punkter. Klicka och håll den ikonen för att dra det valet till höger om skärmen. Vad detta gör är att skapa en ny kolumn med inget annat än tomt utrymme mellan den och angränsande kolumner.
Använda offertkolumnen för att skapa en vertikal avdelare

Välj igen samma del av texten men den här gången klickar du på den sex-prickade ikonen för att expandera menyn med åtgärder. I listan med åtgärder, välj "Byt till" och sedan "Citat" i den efterföljande åtgärdslistan. Detta lägger till en fet svart vertikal linje till vänster om den text du har valt. Voila! Du har lagt till en "Vertical Divider" (i citat) [ordspel avsedd :)].
Åtgärda problem med Vertical Divider i Notion
Om din vertikala avdelare inte blir fet men istället i form av en streckad linje måste du ha använt sidbrytningar i det nya avsnittet "Citat" du skapade. Vad du ska göra i det här fallet är att gå till nästa rad utan att faktiskt bryta sidan. Använd Skift + Enter tangentbordskommandot för att göra detta. När du använder det här kommandot läggs en hel kolumn med en avdelare till mellan den vertikala avdelaren du just skapade och kolumnen som flankerar den till vänster.
Därefter när du vill skapa en Citat kolumn, allt du behöver göra är att använda Skift + Enter kommando.
Alternativt sätt att skapa offertkolumn
Det finns dock ett alternativt sätt att skapa add a Citat kolumn. Att skriva “/ Q” kommando är definitivt ett snabbare sätt att göra det. Ett ännu mycket snabbare sätt att förvandla den valda texttexten till ett citat är att skriva “ och tryck sedan på mellanslagstangenten i början av raden.
Varsågod; fram tills Begrepp introducerar ett direkt och specifikt kommando för att skapa Vertikala avdelare, använder sig av Citat är ett säkert sätt att gå.

![Ladda ner Resurrection Remix på Xiaomi Redmi Note 5 baserad 9.0 Pie [RR 7.0]](/f/ec89d54c3912d21eb07bfbb7593f78c1.jpg?width=288&height=384)
![Lineage OS 17 för Motorola Moto E4 baserat på Android 10 [Utvecklingsstadium]](/f/e06151cac1f4609a6a2ff3dc0223ad14.jpg?width=288&height=384)
