Hur du åtgärdar grammatikfel: Inget dokument är öppet eller upptäcks
Annan Användbar Guide / / August 05, 2021
Grammatik är ett utmärkt verktyg att ha när du behöver göra mycket copywriting eller uppsatsarbete. Grammarly hjälper dig att kontrollera grammatiska dokument och hjälper dig också med plagieringskontroll. Men nyligen rapporterar många användare om ett problem med Grammarly där användare ser felet: Inget dokument är öppet eller upptäckt meddelande. Detta är ett tillfälligt fel men skapar fortfarande många hinder i vem som helst.
Om du använder Grammarly i Microsoft Office, då är du benägen att se detta felmeddelande igen n igen. Var du ser popup Grammatikfel: Inget dokument är öppet eller upptäcks meddelande framför skärmen. Även om det här problemet kommer från Grammarly-sidan och kommer att åtgärdas med nästa uppdatering, kan du ändå fixa problemet i slutet genom att följa felsökningsguiden nedan.
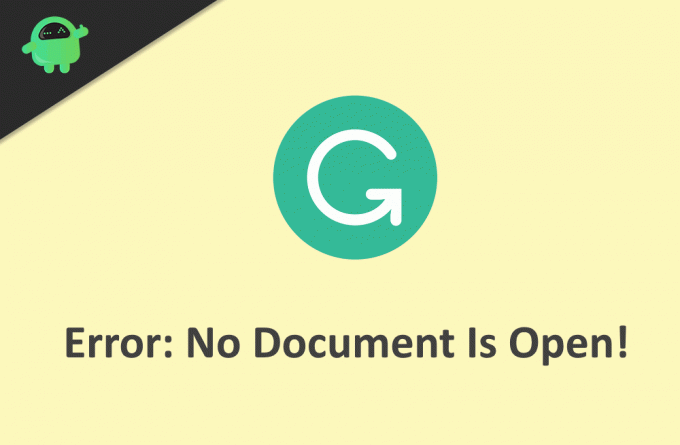
Innehållsförteckning
- 1 Vad är Grammarly
-
2 Hur man åtgärdar grammatikfel: Inget dokument är öppet eller upptäckt
- 2.1 Lösning 1: Inaktivera andra tillägg
- 2.2 Lösning 2: Installera om Grammarly-tillägget:
- 2.3 Lösning 3: Uppdatera Office:
- 2.4 Lösning 4: Installera om Office
- 3 Slutsats
Vad är Grammarly
Grammarly är ett digitalt skrivverktyg som används av miljontals människor för deras dagliga skrivaktiviteter. Detta verktyg använder artificiell intelligens och Natural Language Processing-teknik för att leverera en hög standard och felfri skrivupplevelse. Verktyget är tillgängligt för alla större plattformar som Windows. Mac och Android. Detta verktyg skannar dina dokument medan du skriver. Därför korrigerar det dig när du är på språng i realtid. Verktyget kan hjälpa dig med korrigeringar av grammatik och skiljetecken. Verktyget hjälper till att göra skrifter mer begripliga och lämpliga för publiken.
Verktyget har också många andra fördelaktiga funktioner. Till exempel kan verktyget tillhandahålla synonymer och definitioner för alla valda ord. Appen kan också kontrollera plagiering. Verktyget finns som ett tillägg för MS Office-verktyg som Word och Outlook. Det har också en kromförlängning för online-skrivning som e-post och en Android-app att använda på mobila enheter.
Hur man åtgärdar grammatikfel: Inget dokument är öppet eller upptäckt
Felet säger att det inte finns några öppna dokument eller att tillägget inte kan komma åt det öppna dokumentet på grund av vissa problem. Detta kan bero på dålig integration i MS office, eller så är appen inte installerad för alla användare. Detta fel kan också orsakas av en skadad installation av båda programvarorna. Så det här ämnet förklarar alla möjliga lösningar för att åtgärda dessa problem.
Lösning 1: Inaktivera andra tillägg
Flera tillägg som körs samtidigt orsakar problem med Grammarly. Så inaktivera eller ta bort motstridiga tillägg från MS Office. Navigera till Arkiv> Alternativ> Tillägg i Word och klicka på Gå nära hantera.

Välj sedan ett tillägg i popup-fönstret, klicka på ta bort för att ta bort ett tillägg från MS-ordet. Starta om applikationen för att tillämpa ändringar. Följ samma procedur för MS Outlook och kontrollera om Grammarly fungerar.
Lösning 2: Installera om Grammarly-tillägget:
Dålig konfiguration och skadad installation på grund av manuella ändringar eller Office-uppdatering kan ha orsakat problemet. Om du tar bort tillägget och lägger till det igen löser du problemet i det här fallet. För att göra det, avinstallera tillägget från Avinstallera eller ändra ett program genom att klicka på appen och välja avinstallera.

När du har avinstallerat appen installerar du om den med hjälp av installationsprogrammet från den officiella webbsidan. Öppna den körbara filen och klicka på Komma igång genom att hålla ner Ctrl och Flytta nycklar, detta öppnar en avancerad installationsflik.

Det är där du kan välja att installera programvaran för alla användare. När flera användare använder samma system bör detta alternativ väljas. Följ sedan instruktionerna för att helt installera tillägget i systemet.
Lösning 3: Uppdatera Office:
Håll alltid kontorsprogramvaran uppdaterad. Uppdateringen löser buggar och säkerhetsrelaterade problem med Office-programvaran.
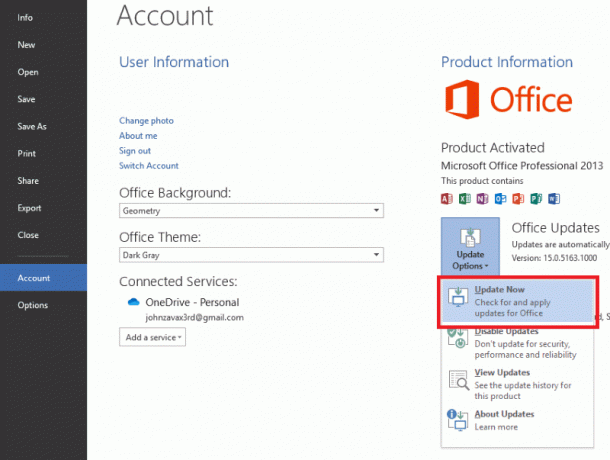
Navigera till Arkiv> Konto och klicka på Uppdateringsalternativ och välj Uppdatera nu. Nedladdningarna uppdateras och tillämpas om de är tillgängliga. Efter uppdatering installerar du om Grammarly-tillägget och kontrollerar om det fungerar.
Lösning 4: Installera om Office
Detta är den slutliga lösningen som vi kan erbjuda dig. Om ingen av lösningarna fungerade för dig löser problemet om du installerar om MS-kontoret. Avinstallera MS office med inställningsalternativet Avinstallera eller ändra program.

Gå till MS-kontorets nedladdningssida och ladda ner din programvara genom att tillhandahålla nödvändig information som ditt Microsoft-konto och produktnyckel.
Notera: Om du har en 365-prenumeration är det enkelt att klicka på o Installera Office och följa de nämnda stegen. När kontoret har installerats om på ditt system bör du installera om Grammarly-tillägget igen för att arbeta med det.
Slutsats
Så det här var metoderna för att lösa Grammarly-problemet med MS-kontor. Om ingen av lösningarna fungerar kan det finnas ett problem med operativsystemet, eller så kan det vara ett fel i själva Grammarly-appen. I ett sådant fall har du inget annat val än att skriva till utvecklarna angående problemet. Så vänta på en uppdatering som löser problemet automatiskt.
Redaktörens val:
- Grammarly vs Microsoft Editor: Vilket redigeringsverktyg är bäst för dig
- Grammarly vs Ginger: Vilket Grammar Checker-verktyg är bättre?
- Ladda ner Google Pixel 4A-bakgrundsbilder i full HD - Läckt en
- Jag kan inte ladda ner Netflix-appen på min Windows 10-dator, hur fixar jag?
- Hur aktiverar jag mörkt läge i Microsoft Office?
Rahul är en datavetenskaplig student med ett stort intresse för teknik- och kryptovaluta-ämnen. Han tillbringar större delen av sin tid med att antingen skriva eller lyssna på musik eller resa oskådda platser. Han tror att choklad är lösningen på alla hans problem. Livet händer och kaffe hjälper.



