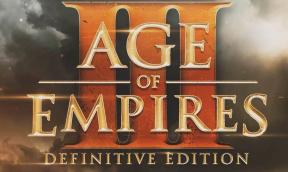Hur man använder Microsoft Edge Immersive Reader
Annan Användbar Guide / / August 05, 2021
”Immersive reader” är en helskärm och ett mycket bekvämt läsverktyg från Microsoft Edge. Den finns på kromversionen av Microsoft Edge som tar bort alla distraktioner och omvandlar skärmen till en e-bokliknande upplevelse. Ett bättre typsnitt och mycket förbättrad bakgrund gör att du kan skapa fokus på huvudinnehållet.
”Immersive reader” skiljer sig från innehållsströmmande webbplatser som visar många annonser och videor för att hålla dig distraherad från huvudinnehållet. Under tiden gör Immersive-läsaren bara det du vill se. Att veta att idag i den här artikeln kommer vi att diskutera "Hur man använder Microsoft Edge Immersive reader"?
Innehållsförteckning
-
1 Hur använder jag Microsoft Edge Immersive Reader?
- 1.1 Steg för att aktivera eller inaktivera Immersive reader på Microsoft Edge
- 1.2 Steg för att anpassa textinställningen för Immersive reader på Microsoft Edge
- 1.3 Steg för att anpassa läsinställningen för Immersive reader på Microsoft Edge
- 1.4 Steg för att översätta text när du använder Immersive reader på Microsoft Edge
- 1.5 Steg för att använda grammatikverktyget för Immersive reader på Microsoft Edge
- 1.6 Åtgärder att använda Läs högt verktyg för Immersive Reader på Microsoft Edge
Hur använder jag Microsoft Edge Immersive Reader?
Immersive-läsaren har många funktioner som grammatikhjälp, högläsning, textpreferens & översättning, läspreferens och mer. På samma sätt tillåter det också läsaren att anpassa textstorlek och sidtema efter deras preferenser.
I den här guiden nedan kommer vi att diskutera processen och stegen som hjälper dig att komma överens med Immersive reader. Låt oss lära oss hur:
Steg för att aktivera eller inaktivera Immersive reader på Microsoft Edge
- Besök Microsoft Edge-applikation.
- Navigera genom webbplatsen som innehåller innehållet du vill läsa - till exempel sport, nyheter, hälsa, sminkbloggar etc.
- Från adressfältet, lokalisera och välj ikonen Immersive reader. Ikonen ser ut som en bok med en liten högtalare på kanten.

När du har slutfört denna process kommer Immersive Reader-verktyget att formatera din lässida och ta bort allt röran. Med detta blir texterna läsbara med en uppgraderad bakgrund som skulle kännas lättare för dina ögon. Sidan blir perfekt formaterad så att den passar fönstret med grafik ersatt med ikoner och bilder som beskrivs med "alt text".

Till inaktivera Immersive-läsaren, klicka på den dedikerade ikonen (med en bok och högtalare) än en gång.
Notera: Immersive Reader-verktyget är endast tillgängligt på vissa begränsade webbsidor. Om du inte ser ikonen på webbsidan du öppnade stöder den webbläsaren kanske inte funktionen. Om ikonen är grå och inte svarar när du klickar över den, det betyder också att det inte stöds via webbläsaren.
Steg för att anpassa textinställningen för Immersive reader på Microsoft Edge
- Öppna Microsoft Edge-applikation.
- Navigera genom webbsidan och öppna innehållet du vill läsa. Sedan slå på Immersive reader-ikonen från adressfältet.
- Dra markören mot toppen av sidan för att visa Omfattande läsarinställningar. Du kan också klick på knapp närvarande i slutet av kolumnen för att göra Uppslukande verktygsfält alltid synligt.
- Välj nu textnärvaro knapp; och det öppnar en liten meny på skärmen.
- Därifrån kan du dra skjutreglaget från vänster, mitten och åt höger för att ställa in textstorleken efter behov.
Under det från alternativet Sidtema kan du välja tillgängliga avsnitt för att ändra bakgrunden. Det tillgängliga avsnittet har följande bakgrundsalternativ: Vit, Sepia (standard), grå och mörk.
Steg för att anpassa läsinställningen för Immersive reader på Microsoft Edge
- Välj ikonen i samma verktygsfält (som har textinställningsknappen) Läsning preferens.
- Använd nu linjeinställning för att fokusera på 1 eller 3 eller 5 rader vid läsningstillfället.
Steg för att översätta text när du använder Immersive reader på Microsoft Edge
- Efter dig besökUppslukande läsare, välj i samma verktygsfält Läsning preferens ikon.
- Nu från under översättningsalternativet, öppna rullgardinsmenyn som innehåller olika språklistor.
- Välj önskat språk och välj slutligen Översätt hela sidan knapp.
Språköversättningsfunktionen är en av de mest användbara funktionerna i Immersive Reader-verktyget. Det hjälper dig att läsa allt innehåll genom att snabbt översätta det till ditt modersmål.
Steg för att använda grammatikverktyget för Immersive reader på Microsoft Edge
- Klicka på Grammatik verktygsikonen från samma verktygsfält för Uppslukande läsare.
- Välj nu kursplan att dela upp orden i kursplanen. Efter det växla mellan de olika delarna av talet (substantiv, verb, adjektiv, adverb) och det kommer att markera och märka olika del av tal på sidan.
Grammatikverktyget är en fördelaktig och snabb inlärningsmetod speciellt för skolbarn.
Åtgärder att använda Läs högt verktyg för Immersive Reader på Microsoft Edge
- Från Omfattande läsarverktygsfält, välj ikonen Läsa högt. Läsprocessen börjar snabbt efter det.
- Du kan använd kontrollerna (start, paus, framåt / bakåt stycke) men de kommandon som finns i mitten av verktygsfältet.
- I slutändan kommer du att märka en Ikon för röstalternativ på den sista av samma verktygsfält. Därifrån kan du kontrollera läshastigheten och välj en röst som du tycker är mer begripligt och lämpligt.
- Medan läsuppläsningsfunktionen är aktiverad kan du se lite läst markerad text; som visas för att markera texten du lyssnar på.
När du är klar med anpassningen på Immersive reader kan du fortsätta läsa innehållet du sökte efter. Under det kan du hitta all denna tillämpade funktion som du har valt genom processen.
Microsoft Edge Immersive Reader förutom att vara till hjälp är också enkelt att använda. Grammatikverktyget är särskilt fördelaktigt för skolbarn, medan de andra är lika användbara för andra läsälskare.
Om du är en läsälskare och letar efter ett anpassningsverktyg är Immersive-läsaren bäst för dig. Processen ovan fokuseras också uttryckligen på Windows 10, men man kan också använda den på en annan Windows-version och macOS. Om du har några frågor eller feedback, skriv ner kommentaren i kommentarfältet nedan.