Microsoft Teams popup-fönster för chattar och möten: guide
Annan Användbar Guide / / August 05, 2021
Microsoft Teams är en samarbets- och kommunikationsbaserad programvara för både affärs- och personligt bruk. Appen är en del av Microsoft 365-prenumerationen. Verktyget är efterträdaren till den populära skype för företag. Med förbättrade funktioner och alternativ blir MS Teams-plattformen populär. Nu är appen tillgänglig på alla plattformar som Android, iOS, Windows och Mac. Linux-användare kan också använda webbversionen med nästan alla funktioner. Med team kan du hålla möten, videochatt, röstsamtal, underhålla Microsoft Teams pop-out för chattar och möten och till och med kontakta telefonnummer med VoIP- och PSTN-protokoll.
Vissa funktioner i Teams är värda att nämna, låt oss komma ihåg dem riktigt snabbt. Funktioner som sömlös integration med kontorsappar, säkerhet i företagsklass är en extra fördel jämfört med andra konkurrenter. Du kan dela och redigera dokument, PowerPoint-presentationer i realtid. Dessutom kommer Outlook-integration att visa sig vara en bra funktion. På grund av det kan man skicka en inbjudan till möten direkt från appen via Outlook. En person kan skapa ett möte och kan också bjuda in personer utanför organisationen att delta i mötet. Detta kommer att vara till hjälp i branscher där människor kan kommunicera med leverantörer eller distributörer för affärsaktiviteter.
Som vanliga funktioner stödjer det att ringa röst- eller videosamtal och genomföra möten. Möten kan planeras. Personer måste skapa lag i appen. Detta team inkluderar en grupp människor som är involverade i ämnet eller diskussionerna. Till exempel kan en klass från 10: e skapa ett team för dem och lägga till klass 10-elever i det. Lärare kan ge uppdrag till vissa medlemmar i laget och dela kursmaterial inom klassgruppen.

Innehållsförteckning
- 1 Vad är Microsoft Teams popup-chatt?
-
2 Hur man öppnar en popup-chatt i Microsoft Teams
- 2.1 Metod 1: Från chattfönstret:
- 2.2 Metod 2: Sväva över chatten:
- 2.3 Metod 3: Från chatten:
- 2.4 Metod 4: Använda profilbilden:
- 2.5 Metod 5: Använd kommandot:
- 2.6 Metod 6: Använda windows
- 3 Slutsats
Vad är Microsoft Teams popup-chatt?
Pop-out-chatt kan öppna en en-till-en eller gruppchatt i ett nytt fönster. Med den här funktionen är det enkelt att navigera genom chattar när det finns många chattinstanser på gång. Nu finns det inget behov av att växla fram och tillbaka mellan chattar för att kunna svara. När popup-fönster öppnas som ett nytt fönster kan du använda Alt + Tab eller Windows + Tab att cykla igenom dem med lätthet.
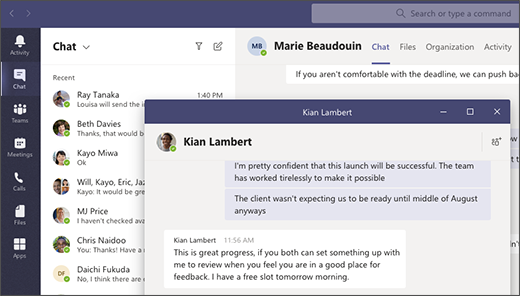
Det låter oss också ändra storlek, flytta och minimera fönstret. Så du kan flytta dem och placera dem enligt vår bekvämlighet. Men informeras om att funktionen kan öppna många konversationer i ett nytt fönster men inte kommer att öppna samma konversationer eller chatta två gånger. Men varför skulle vi behöva öppna samma chatt två gånger ...
Hur man öppnar en popup-chatt i Microsoft Teams
Det finns olika metoder för att öppna en chatt i ett nytt fönster. Så, låt oss se dem alla, med steg.
Metod 1: Från chattfönstret:

- Välj Chattar från vänster sida av Teams-appen.
- Klicka på Fler alternativ (de tre punkterna) och klicka på Pop-out-chatt.
- Som ett resultat öppnas chatten i ett nytt fönster.
Metod 2: Sväva över chatten:
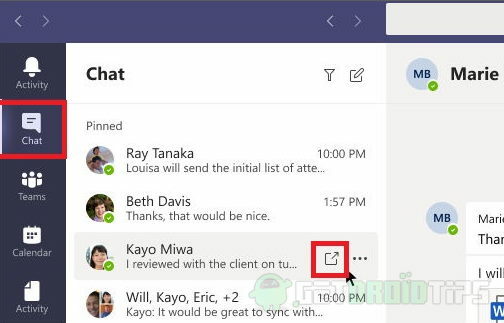
- Öppna fliken chattar från Teams-appen.
- Håll muspekaren över chatten du vill öppna i den nya fliken.
- Klicka slutligen på Pop-out-chatt när du blir ombedd.
Metod 3: Från chatten:

- Öppna fliken Chattar i appen.
- Klicka nu på den chatt du vill använda.
- Slutligen, från chattgränssnittet, klicka på öppna Pop ut från det övre högra hörnet.
Metod 4: Använda profilbilden:

Dubbelklicka på chatten du vill chatta i ett nytt fönster, detta öppnar chatten omedelbart i popup-läge.
Metod 5: Använd kommandot:
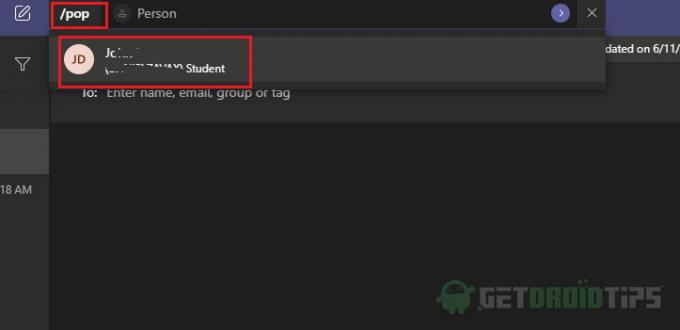
Visste du att Teams-appen stöder kommandon? Dessa kommandon är användbara för att arbeta med appen snabbt. För att öppna en chatt i popup-läge,
- Skriv in /pop i kommandorutan och tryck på enter.
- Välj nu den chatt du vill använda och klicka på okej.
Metod 6: Använda windows
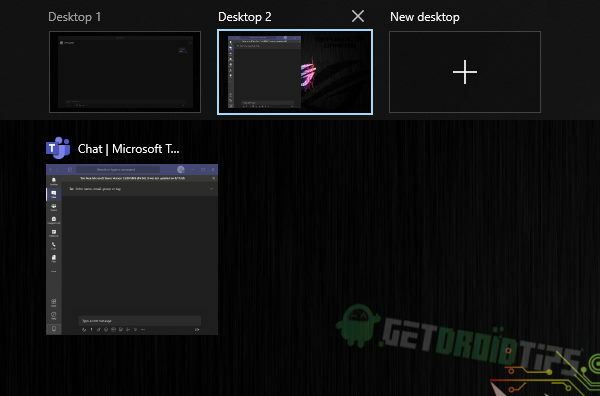
Som nämnts ovan kan du enkelt hantera fönstren och ordna dem enligt våra behov. För detta ändamål finns ikonerna för att minimera, maximera och stänga överst i fönstret, som i en vanlig app. Vi kan ordna flikarna med kortkommandon som Windows + piltangenter för att flytta fönster på skärmen, använd musen för att ändra storlek på fönstret. Men den mest intressanta funktionen är att den också kan ordnas i olika skrivbord. Genom att trycka på Start + Tab öppnas Desktop Manager, du kan lägga till Desktop och ordna fönstren till ett annat skrivbord.
Pop-out-chattfunktion är ännu inte tillgänglig i webbversionen. Personer som inte har klientappen kan inte använda funktionen för tillfället. Speciellt de som kör Linux OS på sin dator.
Slutsats
Så, för att sammanfatta, det här var de fem metoderna för att öppna en chatt i pop-out-läge. Men man kan inte hitta alla funktioner och alternativ i popup-fönstret. Exempelvis finns inte funktioner som att bifoga Onedrive-filer och schemalägga möten där. För att använda dessa funktioner kan användaren öppna huvudfönstret och använda det bekanta gränssnittet utan att stänga chattfönstret. Men dessa funktioner kan läggas till i de kommande uppdateringarna eftersom appen uppdateras regelbundet och nya funktioner kommer riktigt snabbt in på plattformen.
Redaktörens val:
- Vet vem som tog bort dig från ett möte i Microsoft Teams
- Ändra bakgrunden i Microsoft Teams
- Så här ser du alla Microsoft Teams-kanaler på telefoner, skrivbord och webb
- Ändra namn, profil och teambild i Microsoft Teams
- Hur man delar videor med ljud i Microsoft Teams, Zoom och Google Meet
Rahul är en datavetenskaplig student med ett stort intresse för teknik- och kryptovalutaämnen. Han tillbringar större delen av sin tid med att antingen skriva eller lyssna på musik eller resa oskådda platser. Han tror att choklad är lösningen på alla hans problem. Livet händer och kaffe hjälper.



