Varför är Google Maps så långsamt? Tips för att göra det snabbt
Annan Användbar Guide / / August 05, 2021
Annonser
Om Google Maps har blivit långsamt och tar åldrar att visa dig rutterna, nedan är några praktiska tips för att påskynda appen. Det finns många navigationsappar, men den från Google finns precis högst upp. Inte bara erbjuder den de mest exakta riktningarna, men dess massor av användbara funktioner tjänar också några poäng. Satellitvy, panorama, trafikvarningar i realtid, 360-gradersvy, är bara några av appens anmärkningsvärda funktioner.
Men alla verkar inte kunna utnyttja dessa funktioner fullt ut. Användare klagar över att Google Maps har blivit ganska långsamma och inte svarar och därför letar efter sätt att få det att fungera snabbare. Även tvärs över Googles supportforumhar många användare delat sina bekymmer angående detta ”problem”. I detta avseende kommer denna handledning att vara till nytta. Här är några bra tips som du definitivt bör prova att påskynda appen.
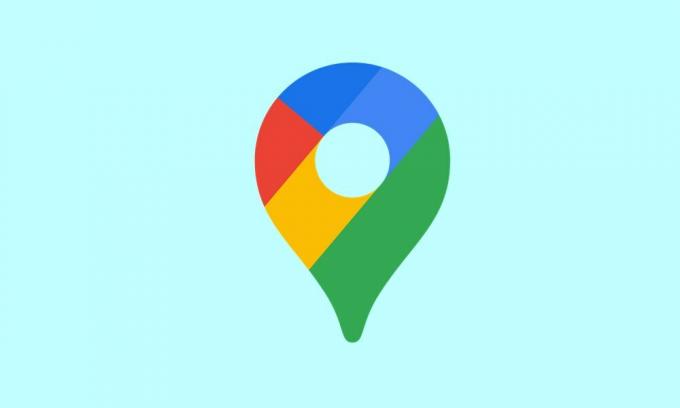
Innehållsförteckning
-
1 Varför är Google Maps så långsamt? Tips för att göra det snabbt
- 1.1 Kontrollera din mobildata
- 1.2 Inaktivera datasparare
- 1.3 Kalibrera Google Maps Kompass
- 1.4 Aktivera förbättrad noggrannhetsfunktion
- 1.5 Inaktivera batterisparläge
- 1.6 Uppdatera offline-kartor
- 1.7 Byt till satellitvy
- 1.8 Rensa cache och data
- 1.9 Installera om appen
- 1.10 Använd webbklienten | Alternativ som Waze
Varför är Google Maps så långsamt? Tips för att göra det snabbt
Det finns ingen universell eller enstaka fix för detta. Du måste testa alla nedan nämnda tips tills du känner att problemet har åtgärdats. I det avseendet skulle det ibland också vara användbart att använda två eller flera tips tillsammans. Så håll dessa punkter i åtanke och fortsätt med nedanstående tips.
Annonser
Kontrollera din mobildata
Se till att din mobildata är igång med mer än en anständig hastighet. Eftersom du förmodligen kommer att vara på språng måste appen uppdateras efter varannan eller tvåa och det skulle bara vara möjligt om ditt operatörsnätverk är tillräckligt snabbt. Du kan till och med försöka starta om enheten eller om möjligt skapa en hotspot från en annan enhet och dela enhetens internet.
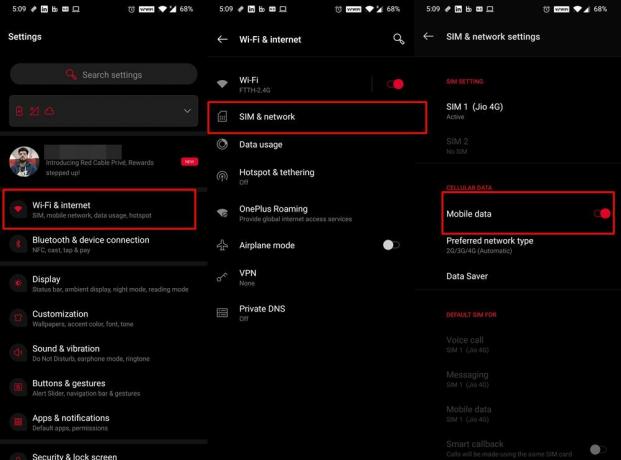
I samma riktning uppdateras ibland nätverket av att inaktivera och återaktivera dataväxlingen och därmed kunna åtgärda problem med nätverkssläpp. Du kan helt enkelt göra det från snabbinställningsknappen. Eller det universella tillvägagångssättet innebär att du går till Inställningar> WiFi och Internet> SIM och nätverk> Inaktivera och återaktivera mobildata-växlingen. Se om det löser problem med Google Maps Slow eller inte.
Inaktivera datasparare
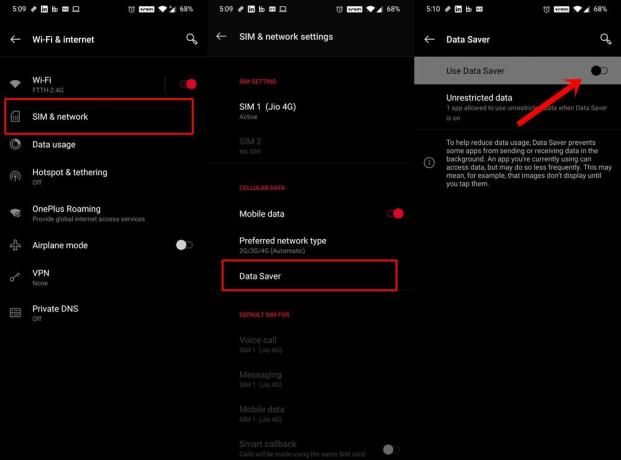
Den här funktionen gör precis vad namnet antyder: minskad dataanvändning genom att förhindra att appar utbyter datapaket i bakgrunden. Eftersom Maps kräver en konstant oavbruten datatillförsel kan den här funktionen orsaka ett problem eller två med appen. Det rekommenderas därför att du stänger av den här funktionen. För att göra det, gå över till Inställningar> WiFi och Internet> SIM och nätverk> Datasparare och inaktivera växeln.
Annonser
Kalibrera Google Maps Kompass
För att ytterligare justera, improvisera och förbättra platsens noggrannhet bör du överväga att kalibrera Maps-kompassen. Detta i sin tur bör också lösa de långsamma Google Maps-problemen. Aktivera därför GPS-alternativet från menyn Inställningar och fortsätt med nedanstående steg:

- Starta Maps på din enhet.
- Den ska sedan visa din nuvarande plats via en blå prick och en "Du är här" -markör. Tryck på den.
- Tryck sedan på begreppet Kalibrera kompass längst ned till vänster.
- Luta och flytta nu enheten tre gånger enligt anvisningarna. Omkalibreringen av kompassen bör resultera i att Maps nu kan identifiera din nuvarande position och därmed justera rutterna mycket snabbare.
Aktivera förbättrad noggrannhetsfunktion
För att förbättra din geografiska plats kan din enhet också använda funktionen WiFi-skanning och Bluetooth-skanning. Eftersom du kanske är på resan kanske den förra inte kommer in i bilden, men du bör fortfarande aktivera den här funktionen. Anledningen? Tja, appar och tjänster kan fortfarande söka efter WiFi-nätverk, även om det senare är avstängt.
Annonser
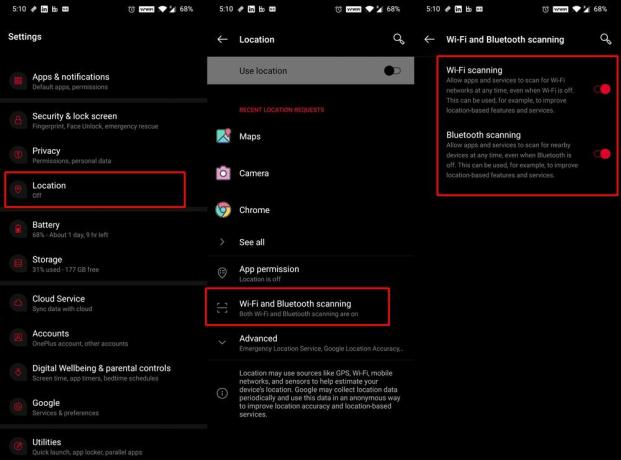
På samma sätt kan din enhet också använda Bluetooth för mer exakt platsidentifiering. För att aktivera dessa funktioner, gå till Inställningar> Plats> WiFi och Bluetooth-skanning och aktivera växeln. Detta kan i sin tur också lösa de långsamma Google Maps-problemen.
Inaktivera batterisparläge

Om batterisparfunktionen är aktiverad skulle den begränsa bakgrundsappar och -tjänster. Och i sin tur kan det också komma i konflikt med att Maps fungerar korrekt. Medan det å ena sidan kan det förlänga batteriets livslängd, å andra sidan kanske du måste byta ut med vissa appfunktioner. Så tills du använder Maps rekommenderas att du inaktiverar batterisparläge. Du kan göra det från snabbinställningsknappen. Eller gå till Inställningar> Batteri> Batterisparläge och inaktivera växeln.
Uppdatera offline-kartor
Om du använder tidigare sparade rutter rekommenderas att du alltid håller dessa kartor uppdaterade. Annars kan det ta lite tid innan appen kan ladda dem. Detta skulle i sin tur sakta ner Google Maps. Bortsett från det, om det inte längre behövs några gamla sparade rutter, rekommenderas det att du också tar bort dem. Detta gör appen lätt och tar mycket mindre tid att ladda. Så här kan det göras:

- Starta Maps på din enhet.
- Tryck på din profilbild längst upp till höger.
- Gå sedan till avsnittet Offline Maps och tryck på inställningsikonen (uppe till höger).
- Aktivera alternativet Uppdatera offline-kartor automatiskt.
- Gå sedan tillbaka till avsnittet Offline kartor. Tryck på överflödesikonen bredvid dina sparade kartor
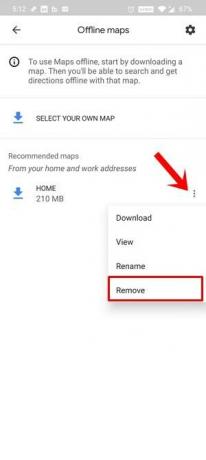
- Välj Ta bort från menyn och gör det för alla kartor som du inte längre behöver.
Byt till satellitvy
Medan satellitvyn ger en mycket tydligare bild av rutterna, förbrukar den också mer bandbredd. Så istället för att gå till detta visningsläge, bör du växla tillbaka till standardläget. Detta kommer att leda till mindre nätverksförbrukning och bör därför också lösa de långsamma Google Maps-problemen.

För att göra det, starta Maps-appen och tryck på lagerikonen längst upp till höger. Välj sedan alternativet Standard under avsnittet Karttyp. Detta läge skulle laddas mycket snabbare och därför bör den långsamma laddningen av Google Maps också rättas till.
Rensa cache och data
Om många tillfälliga uppgifter har samlats in över tiden kan det också sakta ner Google Maps. Därför rekommenderas att du rensar alla dessa tillfälliga data- och cachefiler. Om det inte gör något bra kan du också ta bort informationen. Eftersom alla dina sparade rutter och favoritplatser synkroniseras med ditt konto förlorar du ingen data som sådan. På den anteckningen är här stegen för att utföra nämnda uppgift.
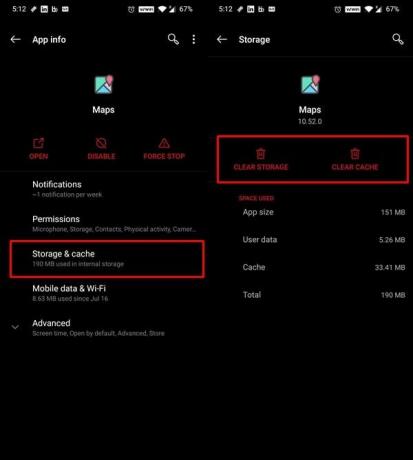
- Gå till Inställningar> Appar och aviseringar
- Gå sedan till sidan Appinfo och bläddra till Kartor.
- Gå till avsnittet Lagring och cache och tryck på Rensa lagring och Rensa cache.
- När det är klart, starta appen och logga in med dina uppgifter.
- Börja nu använda appen och du bör hitta några förbättringar i appens totala prestanda.
Installera om appen
Även efter att du har tagit bort appens cache och data ser du inga betydande vinster, då kan du ta bort appen från din enhet och sedan installera om den senaste versionen. På vissa enheter kan det installeras som en systemapp. Därför kanske du inte kan ta bort appen utan bara avinstallera uppdateringarna till den här enheten.
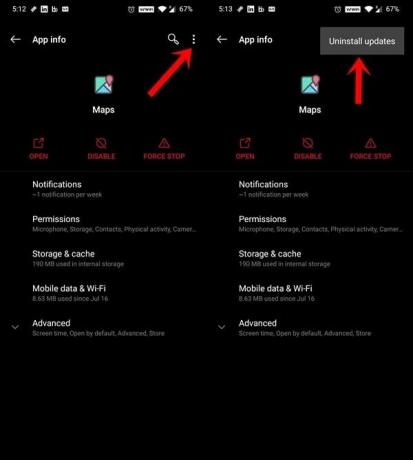
Så gå till Inställningar> Appar och aviseringar> Appinfo> Avinstallera. Eller om den inte finns där, tryck sedan på överflödesikonen längst upp till höger. Välj sedan Avinstallera uppdateringar från menyn. Efter detta, gå vidare till Play Butik och installera de senaste uppdateringarna till den här appen. När det är klart, starta appen och de långsamma Google Maps-problemen kan åtgärdas.
Använd webbklienten | Alternativ som Waze
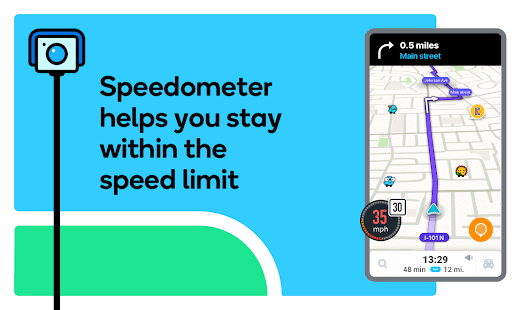
Slutligen, om ingen av metoderna ovan lyckades ge önskvärda resultat, kan du försöka använda Google Maps webbklient. Observera att klienten inte stöder navigering men du kan fortfarande utforska alla rutter och platser. Eller om det inte uppfyller dina krav kan du byta till Maps-alternativ som Waze.
Så det här var allt från den här guiden om hur du åtgärdar problem med Google Maps som fungerar långsamt. Vi har delat tio olika tips för att göra appen mycket snabbare. Låt oss veta i kommentarerna som lyckades ge bästa resultat. Avrundning, här är några Tips och tricks för iPhone, PC-tips och tricksoch Android Tips och trick att du också ska kolla in.



