Så här fixar du om du inte kan höra någon som är oenig
Annan Användbar Guide / / August 05, 2021
Annonser
Discord är ett VoIP-program som är mycket populärt bland dagens spelare. Discord har nu mer än 250 miljoner användare i olika regioner i världen. Vissa användare har klagat över att de inte kan höra någon på Discord ordentligt, vilket kan uppstå på grund av att mikrofonen inte är perfekt konfigurerad eller att de använder det korrupta delsystemet för ljud.
För att lösa de många problemen har Discord några lösningar. Du bör titta på våra kompletta felsökning av Discord-processer.
- Diskordmikrofonproblem
- Fördröjning av skärmdelning
- Uenighet går inte med / ingen rutt / öppnas inte
- robot röst / eko / ljudeffekter problem på Discord
- Uppdatera problem på App
- Diskordinstallationen avvisad
Ändå kommer Discord inte med sina problem. När spel och spelrelaterade applikationer utförs på fel sätt, händer bara det.
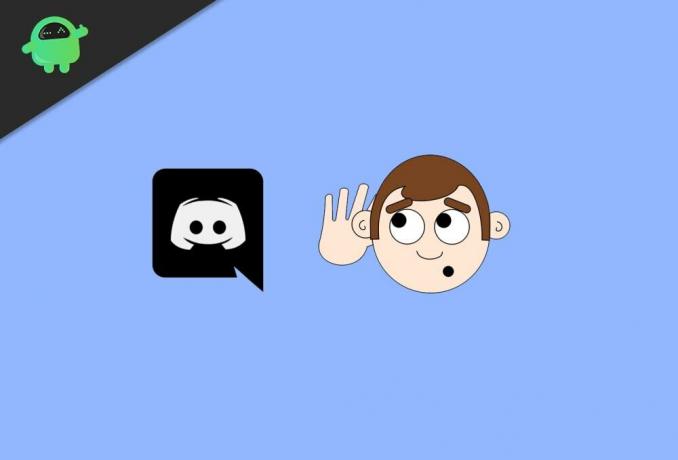
Annonser
Innehållsförteckning
-
1 Så här åtgärdar du om du inte kan höra någon på Discord Solutions
- 1.1 Metod 1: Välj alternativet Bästa ljudinmatning och utmatning
- 1.2 Metod 2: Aktivera Använd Legacy Audio Subsystem
- 1.3 Metod 3: Uppdatera eller uppdatera Discord-appen
- 1.4 Metod 4: Byt serverns region
Så här åtgärdar du om du inte kan höra någon på Discord Solutions
Det finns flera rapporter från användare om att de har problem med Discords röstchatt. I några exempel känner användarna att de inte kan höra någon på Discord-servern även om deras hörlurar fungerar perfekt på olika applikationer.
Orsaken bakom detta problem är vanligtvis felaktiga röstinställningar eller att din ljudenhet inte accepteras som standardenhet. I vissa fakta kan problemet bero på en Discord-uppdatering eller en defekt i Discord-applikationen på grund av olika operativsystem.
Men vissa Discord-användare är värd för teammöten medan vissa använder det för att interagera med sina nära och kära. Följ även teknikerna nedan och fortsätt tills frågan är fixad.
- Välj alternativet Bästa ljudingång och utgång.
- Aktivera Använd Legacy Audio Subsystem.
- Uppdatera eller uppdatera Discord-appen.
- Byt serverns region.
Här kommer vi att beskriva ovanstående metoder djupt som du kan ta för att försöka åtgärda ljudproblemen med Discord. Låt oss börja.
Metod 1: Välj alternativet Bästa ljudinmatning och utmatning
Detta genererar problem som du inte kan höra någon i Discord röstchatt eftersom appen inte använder rätt ljudverktyg från din dator. En annan anledning till denna typ av problem i Discord-appen är att de använder fel ljudenhet för uppspelning och data på din dator.
Annonser
Steg 1: Starta Discord-appen på datorn.
Steg 2: Klicka dessutom på kugghjulsikonen för att exponera användarinställningarna.
Steg 3: Senare klickar du på röst- och videoremsan från sidomenyn.
Annonser
Slutligen väljer du rätt ljudingångs- och utmatningsenhet i listrutan.

När du har bestämt rätt ljudenhet, försök att ansluta röstservern på Discord och få om du kan lyssna på andra användare på röstchatten.
Metod 2: Aktivera Använd Legacy Audio Subsystem
Det enklaste sättet att åtgärda denna typ av problem med Discord är att använda det äldre ljudundersystemet i Discord-appen. Din gamla ljudenhet är kanske inte kompatibel med Discords röstsystem.
För att aktivera det äldre ljudundersystemet i Discord-appen, följ stegen nedan.
Steg 1: Starta Discord-appen på din dator och välj sedan på Gear-ikonen för att använda användarinställningarna i appen.

Steg 2: Klicka nu på fliken Röst och video i sidomenyalternativet och aktivera Använd Legacy Audio Subsystem.
Steg 3: Klicka slutligen på Ok och starta om Discord-appen igen. Försök sedan att ansluta dig till någon av dina röstservrar för att granska om du perfekt kan höra alla från röstchatten.
Men om du fortfarande har problem och inte kan lyssna på någon på Discord, fortsätt till nästa metod nedan.
Metod 3: Uppdatera eller uppdatera Discord-appen
Nästa punkt som du kan försöka åtgärda problemet med Discord är att uppdatera den ursprungliga appen. Det är troligt att Discord-appen stötte på ett kort fel eller fel som skapar ett problem och inte fungerar ordentligt.
För att uppdatera Discord-appen, följ åtgärderna nedan.
Steg 1: Tryck på på skrivbordet CTRL + ALT + DEL på tangentbordet.
Steg 2: Nu indikerar detta en urvalsmeny. Klicka på Aktivitetshanteraren.
Steg 3: Därefter, på processfliken, bläddra nedan och se Discord-appen.
Slutligen, klicka på Discord-appen och tryck på Avsluta uppgiftstangenten för att stoppa appen från att gå.
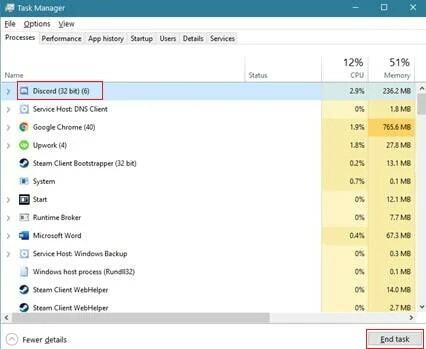
Öppna nu Discord-appen från din dator och försök träffa en av dina röstservrar för att se om du skulle kunna höra någon från röstchatten. Alternativt kan du också uppdatera eller uppdatera Discord-appen genom att hålla CTRL + R på din konsol.
Metod 4: Byt serverns region
Du kan växla serverns region till en annan som är närmare din plats för att övervinna latens och nätverksbandbredd måste behövas för att ansluta ordentligt till röstchatt-servern.
Steg 1: Öppna Discord-appen och högerklicka på någon av dina servrar.
Steg 2: Klicka sedan på Serverinställningar från popup-alternativet.
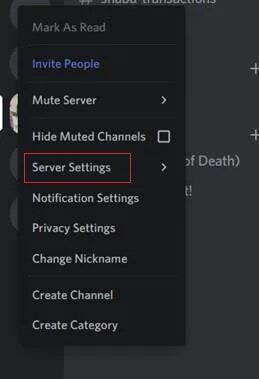
Steg 3: Gå sedan till fliken Översikt.
Steg 4: Slutligen klickar du på knappen Ändra och väljer närmare server från din plats.
Försök nu svara på din röstserver och verifiera om du kan höra alla från din röstchatt.
Redaktörens val:
- Fixa 'Ett JavaScript-fel inträffade under huvudprocessen' i Discord
- Hur du fixar Discord No Route Error
- Hur fixar jag Discord Screen Share Audio fungerar inte?
- Sparka eller förbjuda en användare från en kanal i oenighet
- Hur massradera din DM-historik på diskord
Rahul är en datavetenskaplig student med ett stort intresse för teknik- och kryptovaluta-ämnen. Han tillbringar större delen av sin tid med att antingen skriva eller lyssna på musik eller resa oskådda platser. Han tror att choklad är lösningen på alla hans problem. Livet händer och kaffe hjälper.


![Hur man installerar lager-ROM på Prestigio PSP5553 DUO [Firmware Flash File / Unbrick]](/f/1fd253d9138d84d9f49c9b2be07d741c.jpg?width=288&height=384)
