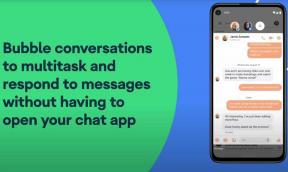Hur du löser Netflix-felkod M7034
Strömmande Enheter / / August 05, 2021
Netflix är en onlinemedietjänstleverantör och produktionsföretag baserat i Kalifornien som grundades 1997. Netflix erbjuder obegränsade filmer, TV-program, exklusivt innehåll direkt till din smartphone, smart-TV, spelkonsoler, PC, Mac, surfplattor etc. Det är en av de bästa i OTT-klassen (Over-the-top) medietjänster över hela världen just nu som streamer onlineinnehåll till sina abonnenter. Men några av de Netflix-användare upplever felkod M7034 medan du strömmar innehåll i ett par timmar. Om du är fallet är du också en av dem, kolla in stegen för att åtgärda problemet.
Så, enligt några av de drabbade användarna och Netflix hjälpforum, den specifika felkoden M7034 visas på din Windows-dator som kan visa dig ett felmeddelande som ”Hoppsan, något gick fel... Oväntat Fel. Det uppstod ett oväntat fel. Ladda om sidan och försök igen. ” Det indikerar i princip att det kan finnas några nätverksrelaterade problem som orsakar detta fel i de flesta fall. Så utan att slösa mer tid, låt oss hoppa in i det.

Innehållsförteckning
-
1 Hur du löser Netflix-felkod M7034
- 1.1 1. Inaktivera tillägg för blockering av annonser
- 1.2 2. Starta om din nätverksanslutning
- 1.3 3. Använd trådbunden internetanslutning
- 1.4 4. Återställ standardanslutningsinställningar
- 1.5 5. Förbättra Wi-Fi-signalen
Hur du löser Netflix-felkod M7034
Här har vi delat ett par felsökningssteg nedan som du bör prova på din dator en gång.
1. Inaktivera tillägg för blockering av annonser
Om du använder någon form av annonsspärrstillägg i din webbläsare Google Chrome eller Mozilla Firefox, se till att inaktivera tillägget först och starta om datorn. Därefter kan du försöka köra Netflix och kolla efter problemet.
2. Starta om din nätverksanslutning
- Se till att din dator är avstängd.
- Stäng av routern eller modemet.
- Koppla bort routern och vänta en minut eller så.
- Anslut kabeln till routern igen och slå på den.
- Starta din dator och leta efter problemet igen.
3. Använd trådbunden internetanslutning
- Koppla bort routerkabeln från datorn.
- Använd den trådbundna Ethernet-kabeln direkt på din dator.
- Om det behövs, ställ in nödvändiga IP-adresser och DNS-adressuppgifter i inställningarna för nätverksadaptern.
- När internetanslutningen är aktiv på din dator kan du prova att kontrollera Netflix.
4. Återställ standardanslutningsinställningar
Försök att återställa standardanslutningsinställningarna på din router. Logga bara in på routerns hemsida och välj återställningsinställningar. Det återställer internetinställningarna automatiskt till standardläget. Detta trick fungerar mestadels för många nätverksrelaterade problem.
5. Förbättra Wi-Fi-signalen
- Försök att placera din Wi-Fi-router till en ny plats eller ett hinderfritt område för att få ett stabilt och starkt utbud av anslutningar.
- Du kan flytta din router till närmaste plats på din dator för att få en bättre Wi-Fi-signal.
- Du kan också flytta din router från golvet för att få ett brett spektrum av signaler utan att koppla bort eller sakta.
Det är det, killar. Vi hoppas att du har hittat den här artikeln användbar. För fler frågor kan du kommentera nedan.
Relaterade artiklar:
- Bästa VPN att titta på Netflix Japan var som helst?
- 20 bästa skräckfilmer som strömmar på Netflix
- Hur du åtgärdar TunnelBear VPN Netflix-felet
Subodh älskar att skriva innehåll oavsett om det kan vara tekniskt eller annat. Efter att ha skrivit på teknisk blogg i ett år blir han passionerad för det. Han älskar att spela spel och lyssna på musik. Förutom att blogga är han beroendeframkallande för spel-PC-byggnader och smarttelefonläckor.