Åtgärda buffertproblem på Fire Stick TV
Strömmande Enheter / / August 05, 2021
Har du frekventa buffertproblem för videostreaming på din Amazon Fire Stick TV? Om ja, oroa dig inte eftersom du inte är ensam här. Fire Stick TV är en av de bästa strömmande enheterna hittills oavsett om du strömmar Netflix, HBO, Hulu, Amazon Prime, Pluto TV, Plex eller något annat. Under tiden är kostnaden för denna strömmande enhet tillräckligt bra och vem som helst kan enkelt ställa in den. Det verkliga buffertproblemet verkar dock visas när användare börjar använda det. Så här har vi delat några av de möjliga lösningarna som du bör försöka fixa.
Det behöver inte sägas att de flesta buffertproblemen kan uppstå på grund av den långsammare internethastigheten eller instabil anslutning. Men det finns något mer än dessa som fel med applikationsdata, felaktigt konfiguration, bakgrundskörande appar, inte tillräckligt med minne från Fire Stick, serverregionproblem för ISP etc. Som vi alltid nämner kan du inte helt förhindra eller stoppa buffring av online-streaming från slutet. Men du kan definitivt försöka minska buffringsnivån eller snabbt kringgå buffringen när det dyker upp.
Innehållsförteckning
-
1 Åtgärda buffertproblem på Fire Stick TV
- 1.1 1. Starta om Fire Stick TV
- 1.2 2. Förbättra Wi-Fi-signalen
- 1.3 3. Kontrollera Internethastighet
- 1.4 4. Använd en Ethernet-kabel
- 1.5 5. Stäng av Samla in data om appanvändning
- 1.6 6. Justera inställningar
- 1.7 7. Avinstallera oanvända appar
- 1.8 8. Frigör Fire Stick TV-minne
- 1.9 9. Använd en VPN-tjänst
- 1.10 10. Öka sändningsintervallet för beacon
- 1.11 11. Minska routerns sändningseffekt
Åtgärda buffertproblem på Fire Stick TV
Här, i det här fallet, antar vi att du upplever kontinuerliga eller mycket frekventa buffertproblem med din videostreaming på Amazon Fire Stick TV. Om så är fallet, försök att följa alla de nämnda felsökningsstegen nedan en efter en tills ditt problem minskar en hel del.
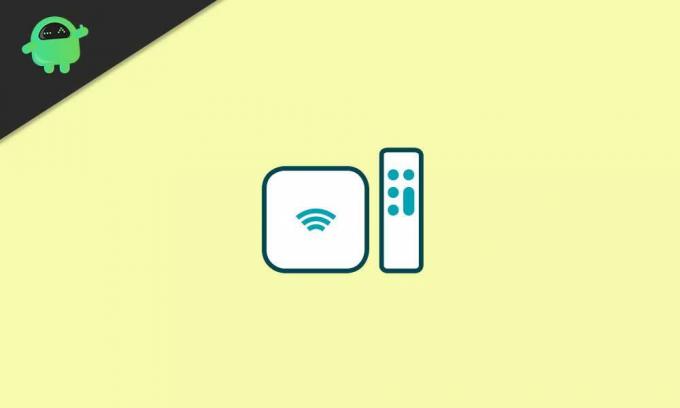
1. Starta om Fire Stick TV
- Från Fire Stick TV-startskärmen, gå över till menyn Inställningar.
- Bläddra till höger på skärmen och klicka på My Fire TV.
- Välj Starta om.
2. Förbättra Wi-Fi-signalen
- Från Fire Stick TV-startskärmen, gå över till menyn Inställningar.
- Välj Nätverk> Välj det anslutna Wi-Fi-nätverket från listan.
- När du har valt kommer Wi-Fi-signalstyrkan att visas till höger på skärmen.
- Om signalstyrkan är mycket bra kan du gå vidare till nästa metod. Om inte, försök sedan starta om din Wi-Fi-router och kontrollera signalstyrkan igen. Har du fortfarande samma sak? Försök att kontakta din ISP (Internet Service Provider) och uppgradera till det högre paketet.
3. Kontrollera Internethastighet
- Öppna Fire Stick TV> Välj appar från startskärmen.
- Välj Kategori> Verktyg.
- Välj appen Silk Browser> Klicka på Get-knappen.
- Ladda ner och installera webbläsarappen på din Fire Stick TV.
- Öppna nu appen Silk Browser och sök efter fast.com eller speedtest.net med hjälp av skärmens knappsats. (Vi föredrar fast.com)
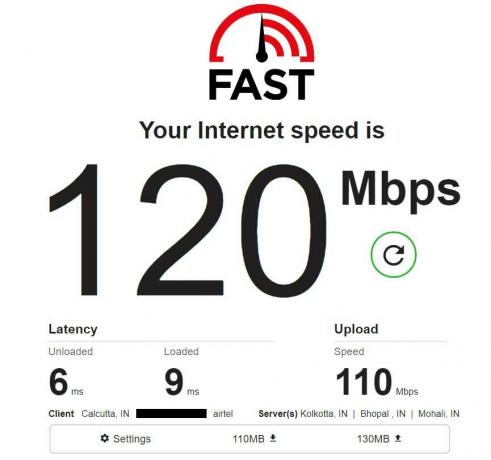
- Kör testet så får du den genomsnittliga hastighetsgränsen för ditt internetpaket. För att korskontrollera det kan du köra testet flera gånger. Klicka på "Visa mer info" på fast.com för detaljerad hastighetsinformation.
Om din internethastighet inte är så tillfredsställande eller på den långsammare sidan än den faktiska hastighetsgränsen enligt det aktiva paketet, kontakta din ISP och försök att fixa det.
4. Använd en Ethernet-kabel
Om du använder en Wi-Fi-anslutning och om hastigheten eller stabiliteten inte är tillräckligt, försök att kontrollera hastighets- eller buffertproblemet med den trådbundna Ethernet-kabeln. En trådbunden anslutning är mer stabil och tillräckligt snabb.
Läs också:Sätt att fixa Fire TV Stick fast på Amazon-logotypskärmen
5. Stäng av Samla in data om appanvändning
- Välj Inställningar på Fire Stick TV-startskärmen.
- Välj applikationer> Välj samla in användningsdata för app.
- Stäng av den och starta om Fire Stick TV.
6. Justera inställningar
- Välj Inställningar på Fire Stick TV-startskärmen.
- Välj Inställningar> Välj dataövervakning> Stäng av den.
- Gå sedan tillbaka till inställningssidan igen.
- Välj Meddelandeinställningar> Välj Appaviseringar> Stäng av den.
- På samma sätt stänger du av Tillåt videoautomatisk uppspelning och Tillåt ljuduppspelning av ljudalternativ från avsnittet Utvalt innehåll.
7. Avinstallera oanvända appar
- Gå till menyn Inställningar från Fire Stick TV-startskärmen.
- Välj Program> Välj Hantera installerade program.
- Välj en app och välj Avinstallera från listan för att helt ta bort den.
- Gör samma process för andra oanvända eller onödiga appar också.
- När du är klar startar du om din Fire Stick TV så är du klar.
8. Frigör Fire Stick TV-minne
- Ladda bara ner och installera Clean Master-appen på Fire Stick TV.
- Öppna Clean Master-appen och försök att rensa tillfälliga filer, cachar, etc för att frigöra RAM-utrymme vilket också hjälper dig att minska problemet med strömbuffring.
9. Använd en VPN-tjänst
VPN (Virtual Private Network) håller dig i princip anonym, spårar inte eller behåller din webbhistorik, rutter och krypterar data som går från enhet till enhet i ett lager av masken (kopplar enkelt din IP till en annan IP / server), etc. Så VPN-tjänsten kan också kringgå innehållsbegränsningen för specifika regioner och ökar hastigheten vilket kan minska serverbelastningen såväl som buffring.
Om inget av dessa steg fungerade för dig, prova dessa nedan två metoder som har rekommenderats av en av Redditors.
10. Öka sändningsintervallet för beacon
- Gå till inställningssidan för Wi-Fi-routern> Under alternativet Trådlöst nätverk måste du ändra hastighetsnivån för sändningsintervall från 100 ms till 1000 ms.
- När du är klar trycker du på Apply / OK för att spara ändringarna.
- Slutligen starta om din router och kontrollera buffertproblemet på Fire Stick TV igen.
11. Minska routerns sändningseffekt
- Försök minska Wi-Fi-routerns sändningseffekt från standard 42mW till 25mW.
- När du är klar trycker du på Apply / OK för att spara ändringarna.
- Starta sedan om routern och kolla igen för buffringsproblemet.
Det är det, killar. Vi hoppas att den här guiden var till hjälp för dig. Fråga gärna i kommentaren nedan för ytterligare frågor.
Subodh älskar att skriva innehåll, oavsett om det kan vara tekniskt relaterat eller annat. Efter att ha skrivit på teknisk blogg i ett år blir han passionerad för det. Han älskar att spela spel och lyssna på musik. Förutom att blogga är han beroendeframkallande för spel-PC-byggnader och smarttelefonläckor.



