Hur man hittar och tar bort duplicerade filer på Mac med smarta mappar
Macos Guide / / August 05, 2021
Mac-användare har många privilegier som Windows-användare inte har. När tiden går, på alla operativsystem, finns det många filer som samlas så småningom. Det är möjligt att det finns gott om dubbletter av filer på din dator. Vi vill vanligtvis inte ha dubbla filer. Och för Mac-användare är det enkelt att hitta och ta bort dubbletter av filer med smarta mappar.
Så om du har dubbla filer på din MacBook och inte har tid att reda ut och ta bort den, då gör du det är på rätt plats, här kommer vi att diskutera hur man söker efter dubbla filer på din MacBook och tar bort Det.
Vi kommer att använda Smart Folders-funktionen på Mac för att sortera duplicerade filer i ett specifikt format och en specifik etikett. En smart mappfunktion är en avancerad funktion; det gör att du kan skapa en mapp, varifrån du kan komma åt alla filer i ett visst format eller en specifik etikett. Det spelar ingen roll var filerna finns på din macOS. Smart mappfunktion kan komma åt den.
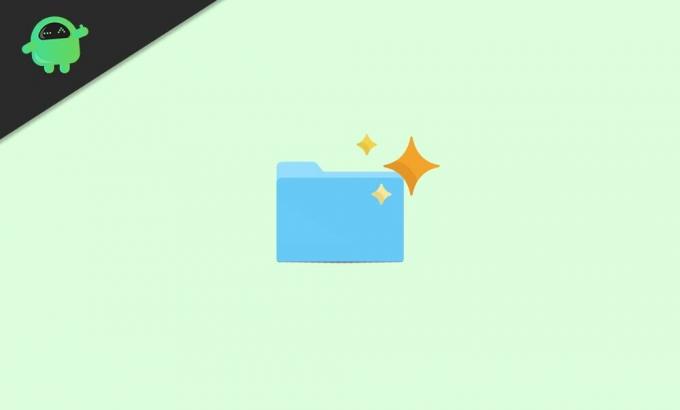
Innehållsförteckning
-
1 Hur man hittar och tar bort duplicerade filer på Mac med smarta mappar
- 1.1 Smart mapp: Hitta dubbletter
- 1.2 Smarta mappar - Ta bort duplicerade filer
- 2 Slutsats
Hur man hittar och tar bort duplicerade filer på Mac med smarta mappar
Vi har tidigare nämnt vad Smart Folder är. Vi har dock inte diskuterat det på ett djupgående sätt. Eftersom det är en mycket enkel uppgift att hitta och ta bort dubbletter av filer med smarta mappar, kräver det minimala stammar.
Även om du är nybörjare som använder Mac och inte har mycket förståelse för det kan du följa stegen som nämns nedan och ta bort dubbletter av filer på din Mac mycket enkelt.
Smart mapp: Hitta dubbletter
Steg 1) Klicka först på Fil alternativ från Menyfältet på skrivbordet och välj sedan undermenyn Ny smart mapp alternativ.
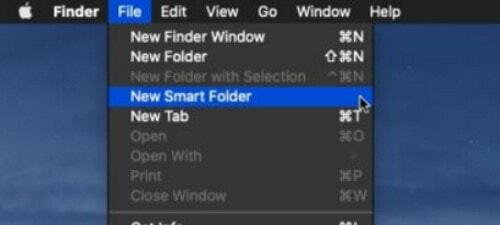
Steg 2) De Ny smart mapp Fönstret dyker upp. Klicka på Plus “+” under sökrutan. Om du skapar en smart mapp för en etikett, sök sedan efter den i sökrutan med Märka: attribut.
När du har klickat på plusikonen kan du välja kriterier för smarta mappar som Namn, Typ etc. Om du vill söka efter dubbla filer, välj sedan Snäll alternativ från rullgardinsmenyn.

Steg 3) Det finns en annan rullgardinsmeny där du kan välja en specifik filtyp. Men se till att Några väljs från rullgardinsmenyn. Eftersom du vill söka efter all filtyp och dess duplikat, så det är det bästa alternativet. Men om du bara vill söka efter dokument, välj dokument, för foton, välj JPEG, på samma sätt som den filtyp du vill ha.
Steg 4) Så snart du har valt alla nödvändiga kriterier kommer du att märka att alla filer nu är tillgängliga i den mappen. Det är valfritt, men du kan klicka på Spara och spara mappen till favoriter.

Eller så kan du bara gå igenom mapparna, titta på filerna och räkna ut Duplicera filer via liknande namn.
Smarta mappar - Ta bort duplicerade filer
Vi har tidigare nämnt hur man hittar dubbletter med smarta mappar. Det krävs inget geni för att hitta dubbletter. Du ser liknande namn som är det. För att ta bort en duplikat vill du se till att du inte tar bort någon användbar fil från en viss katalog.
För det kan du högerklicka på filen och välja Få information från menyn och leta efter katalogen.

När du är säker på vilken fil du vill ta bort kan du helt enkelt dra och släppa filen till Soptunna Nedan. Du kan också högerklicka på filen och välja Flytta till soptunnan från menyn.
Slutsats
Smarta mappar på Mac PC är otroligt användbara för att öka ditt arbetsflöde. Till exempel om du vill ha en mapp där alla dina JPEG-filer finns. Då kan du skapa en smart mapp för det. Där kan du komma åt alla JPEG-filer från vilken plats som helst. Ännu mer kan du också ställa in villkor för den smarta mappen. Du kan komma åt JPEG-filer enligt datum, senast modifierade etc.
Redaktörens val:
- Asus Zephyrus bärbara batteris livslängd dräneras snabbt: Så här fixar du
- Fix: Asus Zephyrus Laptop WiFi för svag, fungerar inte eller kopplas bort ofta
- Bluetooth-högtalare upptäcktes inte i Windows 10: Hur fixar jag?
- Hur fixar jag Purple Screen of Death på PC eller bärbar dator?
- Åtgärda Google Docs Auto Saving fungerar inte problem
Rahul är en datavetenskaplig student med ett stort intresse för teknik- och kryptovalutaämnen. Han tillbringar större delen av sin tid med att antingen skriva eller lyssna på musik eller resa oskådda platser. Han tror att choklad är lösningen på alla hans problem. Livet händer och kaffe hjälper.

![Hur man installerar lager-ROM på Meizu 6T [Firmware File]](/f/e991a8f9f1a158c1da7d557e685b6ca2.jpg?width=288&height=384)

![Lista över bästa anpassade ROM för Fly IQ4413 Quad Evo Chic 3 [Uppdaterad]](/f/9dc6adf82aad3f7891a9cc5e840dec5d.jpg?width=288&height=384)