Hur man spelar Fortnite på din Chromebook
Spel Pc / Bärbara Datorer / / August 05, 2021
I den här handledningen visar vi dig hur du spelar Fortnite på en Chromebook. Kör det Linux-baserade Chrome OS, det är helt baserat på Googles appar, tjänster och ramar. Med en mängd godbitar finns det en hel del anledningar till varför det har blivit en av de mest populära apparaterna. Du kan till exempel installera och köra din favorit Windows 10-appar, och prova dina föredragna Android-appar och spel direkt från Play Store. Även om Fortnite inte längre finns tillgängligt i Play Store, kan du ändå sidoladda och prova det från Epic Store. Emellertid kanske körsträckan inte är på den större sidan.
I detta avseende föredrar många användare Nvidia GeForce Now-rutten. Denna applikation har precis landat på Chromebook och effektiviserar hela processen. I den här handledningen delar vi båda metoderna med dig. Den första metoden kommer att använda Nvidias moln-spelplattform och nästa kommer att använda Sideload-funktionaliteten. Så med hjälp av det skulle vi visa dig hur du spelar Fortnite-spelet på en Chromebook. Följ med för den kompletta instruktionsuppsättningen.

Innehållsförteckning
-
1 METOD 1: Spela Fortnite på en Chromebook via GeForce Now
- 1.1 STEG 1: Ställ in Nvidia GeForce nu
- 1.2 STEG 2: Ladda ner och installera Fortnite på Chromebook
-
2 METOD 2: Sideload Fortnite på Chromebook
- 2.1 STEG 1: Aktivera utvecklarläge
- 2.2 STEG 2: Aktivera okända källor
- 2.3 STEG 3: Installera Fortnite på Chromebook
METOD 1: Spela Fortnite på en Chromebook via GeForce Now
Instruktionerna nedan kommer att delas upp i två separata avsnitt. Den första visar hur du ställer in GeForce Now medan nästa metod hjälper dig att installera Fortnite på din Chromebook.
STEG 1: Ställ in Nvidia GeForce nu
- Gå över till GeForce nu sida och klicka på Logga in. Om det visar att tjänsten för närvarande inte är tillgänglig för din region bör du överväga att använda en VPN.
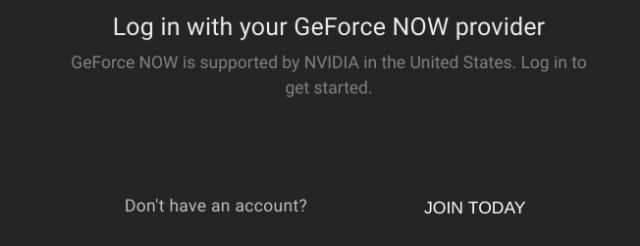
- Klicka på knappen Gå med nu så visas planerna att välja mellan.
- Gratisplanen erbjuder en timmes streaming. Om det är bra för dig, bra och bra, annars bör du överväga att spendera lite pengar och köpa grundaren ($ 4,99).
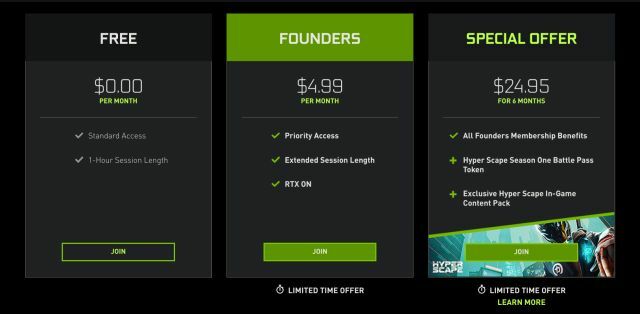
- Klicka på knappen Gå med under din önskade plan och fortsätt med instruktionerna på skärmen,
- När det är klart, logga in på ditt nyskapade Nvidia-konto med dina referenser och det är det. Du kan nu ladda ner och spela Fortnite-spelet med nedanstående steg.
STEG 2: Ladda ner och installera Fortnite på Chromebook
- Gå över till Epic Games Store och logga in om du redan har spelat spelet tidigare. Om det är första gången klickar du på knappen Logga nu.

- Sök nu efter Fortnite-spelet från Epic Store och tryck på Get-knappen.
- Gå nu tillbaka till GeForce Now-sida och sök efter Fortnite. Lägg till det här spelet i ditt bibliotek och när det är klart, tryck på Play-knappen.

- Du kommer nu att få en rigg och klicka sedan på den gröna Fortsätt-knappen längst ner till höger.
- Epic Games-inloggningssidan kommer nu att visas. Logga in med samma referenser som du använde i Epic Games Store.
- Det är allt. Spelet startar nu och om du har använt ett tidigare ID kommer alla dina framsteg också att överföras till den här enheten.
Så det här var stegen för att ladda ner och spela Fortnite på din Chromebook. Vissa kanske anser att den här metoden kräver mycket ansträngning. Om du också upprepar denna tanke finns det en annan metod genom vilken du kan uppnå det ovannämnda målet. Även om körsträckan i spelet kan variera kommer du ändå att få spelet installerat på din Chroemboom. Här är vad som behöver göras i detta avseende.
METOD 2: Sideload Fortnite på Chromebook
Du kan enkelt installera massor av appar och spel direkt från Play Store på din Chromebook. På grund av vissa ojämna relationer mellan spelutvecklarna och Google / Apple Store är Fortnite dock inte tillgängligt i båda dessa butiker. Även då finns det en ganska snygg lösning genom vilken du kan ladda appen på sidan i din installation.
Processen kommer att likna hur vi sideload en APK på Android. För det måste du aktivera utvecklarläget på din Chromebook. Denna process torkar all data på din enhet, varför ta en säkerhetskopia innan du fortsätter. När säkerhetskopieringen är klar fortsätter du med stegen för att aktivera utvecklarläget.
STEG 1: Aktivera utvecklarläge

- Stäng av din Chromebook.
- När det är gjort, tryck och håll ned “Esc” och “Refresh” -tangenterna samtidigt och tryck samtidigt på strömbrytaren.
- Du kan få ett meddelande om att Chrome OS saknas eller är skadad. Nåväl, det är inget att oroa sig för, tryck bara på Ctrl + D-genvägen och tryck på Enter-tangenten.
- Din Chromebook startar nu om och startar till utvecklarläget.
Du måste nu aktivera Okänd källa innan du kan ladda ner och spela Fortnite-spelet på din Chromebook. Så här kan detta göras:
STEG 2: Aktivera okända källor

- Gå över till menyn Inställningar och gå till Google Play Butik.
- Klicka på Hantera Android-inställningar. Följt av säkerhet.
- Slutligen aktivera växlingen Okända källor.
- Det är allt. Nu kan du fortsätta ladda ner och spela Fortnite på din Chromebook.
STEG 3: Installera Fortnite på Chromebook
- Gå till Fortnite-sida från din Android-enhet och ladda ner spelets APK-fil.

- Anslut nu din enhet till PC och överför EpicGamesApp.apk-filen till din Chromebook.
- Slutligen öppnar du APK och fortsätter med instruktionerna på skärmen för att installera APK-filen.
- När filen har installerats startar du den och njuter av det nyligen installerade Fortnite på din Chromebook.
Så det här var de nödvändiga stegen för att ladda ner, installera och spela Fortnite-spelet på din Chromebook. Vi har delat två olika metoder för samma. Låt oss veta vilken metod du slutligen väljer. Avrundning, här är några Tips och tricks för iPhone, PC-tips och tricksoch Android Tips och trick att du också ska kolla in.



