Hur fixar du PS4 Remote Play Error 0x80001FFF
Spelkonsol / / August 05, 2021
Medan vi redan har diskuterat PS4-felkod NP-39225-1, PS4-felkod CE-32930-7, och den PS4-anslutningsfel CE-32889-0 felkoder, en ny typ av fel buggar användarna. Från och med nu står många användare inför problem när de försöker ansluta sin PS4 via fjärrspel på Windows-datorn. När och när de försöker göra det hälsas de med PS4 Remote Play Error 0x80001FFF-koden. Det kan finnas många anledningar till varför du kan få den här felkoden.
Till att börja med kan det bero på att ditt Antivirus- eller Defender-program kanske blockerar den här appen från sina vanliga funktioner. Eller det kan också vara fel i den automatiska anslutningen. I vissa sällsynta fall kan routerns UPnP också bli inaktiverad och följaktligen möter användare detta problem. På samma sätt kan problem med portvidarebefordran också stava ut detta problem. Så i den här guiden visar vi dig hur du åtgärdar alla dessa problem och därmed fixar PS4 Remote Play Error 0x80001FFF. Följ med.
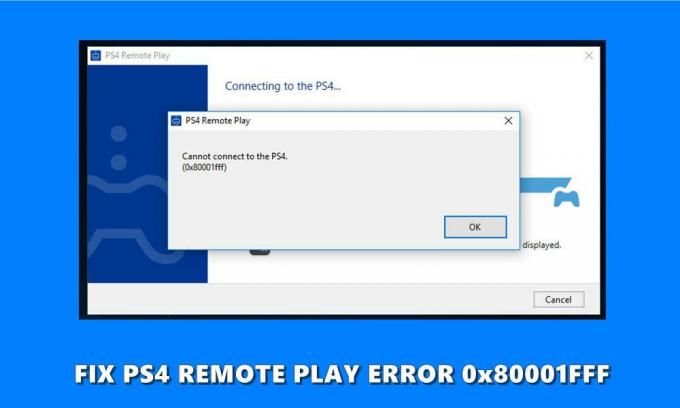
Innehållsförteckning
-
1 Hur du löser PS4-fjärrspelfel 0x80001FFF
- 1.1 Fix 1: Lägg till PS4 Remote Play till vitlistan
- 1.2 Fix 2: Manuellt anslutande PS4-system
- 1.3 Fix 3: Aktivera UPnP
- 1.4 Fix 4: Vidarebefordra portarna manuellt
Hur du löser PS4-fjärrspelfel 0x80001FFF
För att åtgärda det ovannämnda felet kommer vi att nämna fyra olika typer av korrigeringar. Det finns ingen universell lösning för det här problemet, så du kan behöva prova var och en av dem tills du uppnår framgång. Låt oss börja utan vidare.
Fix 1: Lägg till PS4 Remote Play till vitlistan
Det kan hända att ett antivirusprogram från tredje part eller Windows Defender misstänker att Remote Play är ett hot mot ditt system. I ett sådant fall kommer den att inaktivera de flesta funktionerna i appen eller snarare hela appen själv. Det finns två sätt att hantera detta. Den första handlar om att lägga till Remote Play till vitlistan. Om det löser problemet, bra och bra, annars kan du ha inaktiverat antivirusprogrammet tillfälligt medan appen körs. Vi kommer att diskutera stegen för båda, med Windows Defender-programmet i fokus:
- Gå över till Start-menyn och sök efter Defender. Klicka på Windows Defender Firewall från sökresultaten.
- Klicka sedan på Tillåt en app genom Windows Defender-brandväggen.
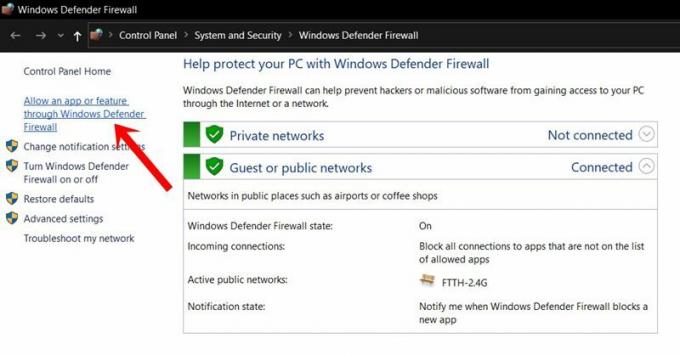
- Klicka på knappen Ändra inställningar (du behöver administrativa behörigheter för samma).
- Välj appen Remote Play från listan. Om den inte finns där, tryck på Tillåt en annan app och klicka på Bläddra.

- Välj nämnda app och spara sedan inställningarna. När det är klart, kontrollera om du fortfarande står inför den här felkoden eller inte. Om den finns där kan du tillfälligt inaktivera brandväggen också.
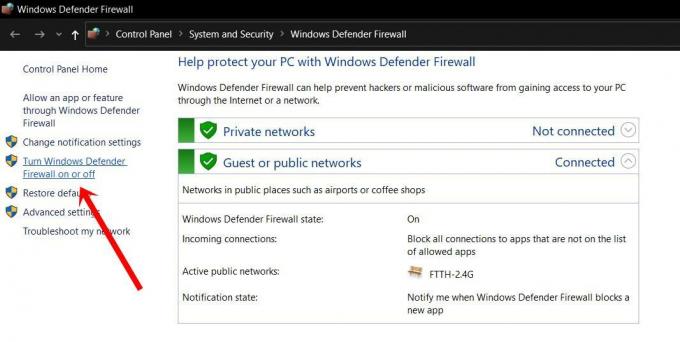
- För det, gå igen Windows Defender Firewall-sidan och klicka sedan på Aktivera eller inaktivera Windows Defender Firewall.
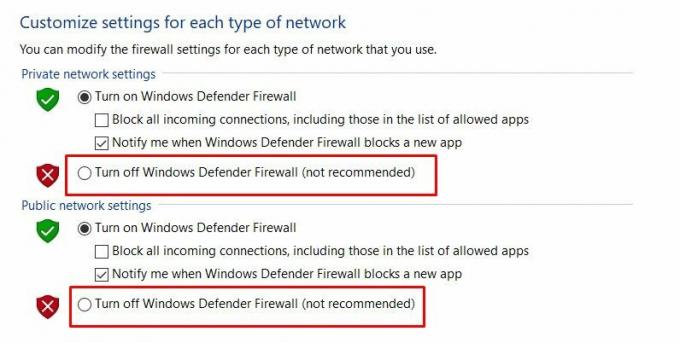
- Välj sedan alternativet Stäng av Windows Defender Firewall under både offentliga och privata nätverksinställningar.
Klicka nu på OK-knappen och se om PS4 Remote Play Error 0x80001FFF har fixats eller inte. Om den fortfarande inte är fixad, gå sedan över till nästa fix, men aktivera först brandväggen igen (inget att göra med nästa fix, men det är ur säkerhetssynpunkt).
Fix 2: Manuellt anslutande PS4-system
I vissa fall ger den automatiska anslutningen inte önskat resultat. I dessa scenarier är den manuella rutten den bästa vägen framåt. Men innan vi listar stegen för det, se till att du har PS4-systemet med den senaste uppdateringen installerad. Bortsett från det kan du också behöva en Dualshock 4 Wireless controller och Playstation Network-kontot. Fortsätt med nedanstående steg om du har alla dessa krav:
- Ladda ner och installera den senaste versionen av Remote Play Installer på din Windows-dator.
- Fortsätt med instruktionerna på skärmen för att slutföra installationen och starta om datorn när det är klart.
- Gå nu till Inställningar följt av Anslutningsinställningar för fjärrspel.
- Gå sedan över till anslutningsinställningarna för fjärrspel och välj alternativet Aktivera fjärrspel.
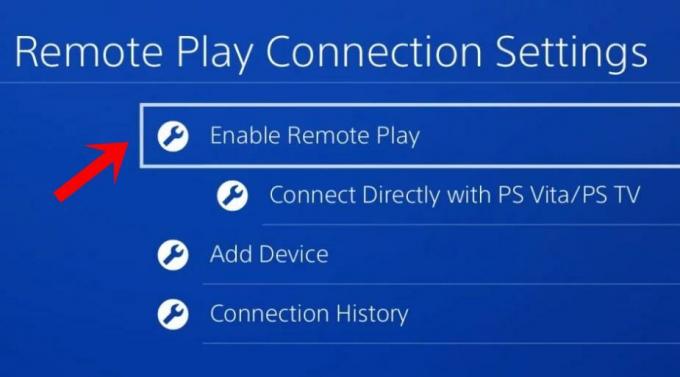
- När du har aktiverat nämnda alternativ, gå till Inställningar> Kontohantering.
- Välj sedan Aktivera som din primära PS4 och svara jakande i bekräftelsedialogrutan.
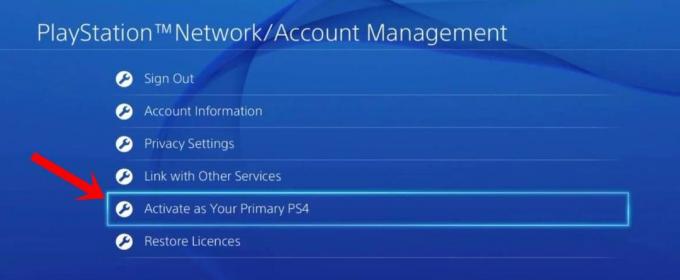
- Anslut nu styrenheten till din dator. Detta kan göras via USB-kabeln eller den trådlösa USB-adaptern Dualshock 4.
- När du har anslutit, logga in på ditt Playstation Network-konto. Kontrollera om du fortfarande står inför PS4 Remote Play Error 0x80001FFF eller inte.
Fix 3: Aktivera UPnP
I de flesta fall kan UPnP redan vara aktiverat. Äldre routrar har dock inaktiverat det. Så kontrollera om det här har aktiverats på din router. Om den är aktiverad bör du överväga att inaktivera och aktivera den igen. Detta beror på att om NAT är stängd på din router, kommer det säkert att vara problem med Remote Play-servern. Se om du aktiverar UPnP fixar PS4 Remote Play Error 0x80001FFF eller inte. Om det senare är fallet, bör du överväga att vidarebefordra portarna manuellt, vilket kan göras med hjälp av instruktionerna nedan.
Fix 4: Vidarebefordra portarna manuellt
PS4 Remote Play använder följande portar: UDP 9296, UDP 9297 och UDP 9303. Som redan nämnts har vissa äldre routrar inte UPnP och därmed NAT aktiverat. Så i dessa fall måste du vidarebefordra portarna manuellt. Följ stegen nedan för det:
- Logga in på din router. För det behöver du IP-adressen som standard. I de flesta fall bör det vara antingen 192.168.0.1 eller 192.168.1.1.
- Under avsnittet användarnamn och lösenord anger du Admin i det tidigare och lämnar lösenordsfältet tomt. Medan vissa också går till Admin eller 1234 i lösenordsfältet. Om du inte kan hitta de behöriga uppgifterna är Google din hjälpande hand.

- När du är inloggad, gå till avsnittet Avancerat och där ska du hitta alternativet Port Forwarding.
- Inom det, lägg till UDP 9296-, UDP 9297- och UDP 9303-portarna.
- Spara sedan ändringarna och starta om datorn såväl som routern. Detta bör sedan lösa problemet med din PS4.
Så med detta avslutar vi guiden om hur du fixar PS4 Remote Play Error 0x80001FFF. Vi har nämnt fyra olika korrigeringar i detta avseende, varav någon bör fungera i ditt fall. Låt oss veta i kommentarerna vilken som gjorde jobbet åt dig. Avrundning, här är några Tips och tricks för iPhone, PC-tips och tricksoch Android Tips och trick att du också ska kolla in.



![Hur man installerar lager-ROM på Aplus Honor 2 [Firmware Flash File / Unbrick]](/f/b286365b79b80510ff614efa84337017.jpg?width=288&height=384)