Hur du löser Xbox One-fel 0x80a40008
Spelkonsol / / August 05, 2021
Så du har precis fått din helt nya Xbox One, sparkat upp den, gick med på de långa servicevillkoren och prenumerationen på nyhetsbrev... etc, och det är äntligen det är dags för dig att logga in med ditt Microsoft-konto och du får en smäll i ansiktet med felkoden 0x80a40008, vilket hindrar dig från att logga i. Eller så startar du din befintliga Xbox ett, som vanligt, förbereder dig för att komma in i ditt favoritspel och kolla in dina speluppgifter för dagen och du upptäcker att du inte kan logga in på grund av detta motbjudande fel 0x80a40008. Om du hamnar i någon av dessa kategorier hittar du lösningen i den här artikeln.
Orsaken till den här felkoden är en av två problem: ett problem med att ansluta till Xbox-servern (Xbox Live) eller fel kontoinformation (inloggning). Därför finns det flera sätt att ta itu med problemet, beroende på vad som är grundorsaken till ditt eget märkliga problem; dessa beskrivs nedan i olika tillvägagångssätt. Det är också värt att notera att hela felmeddelandet för sådana problem är "
Försök igen senare. Det uppstod ett problem och vi kunde inte ansluta. (0x80a40008)“.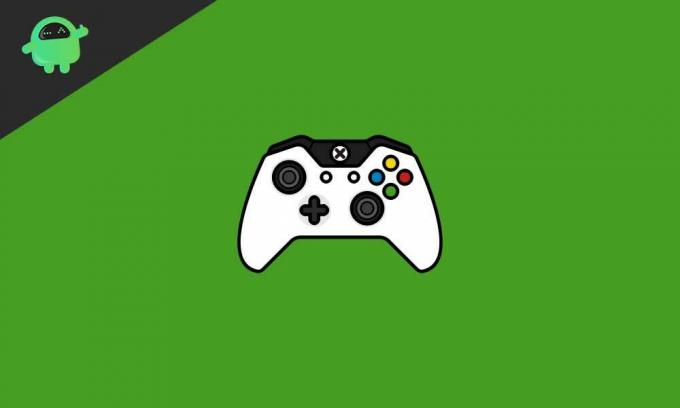
Innehållsförteckning
- 1 Åtgärda Xbox One-fel 0x80a40008 - Metod 1 (Kontrollera inloggningsinformation)
- 2 Metod 2 - Kontrollera Xbox Live-status
- 3 Metod 3 - Kontrollera om din konsol ansluter till Xbox Live
- 4 Tillvägagångssätt 4 - Ta bort och lägg till ditt Microsoft-konto igen
- 5 Metod 5 - Utför en strömcykel på din konsol
- 6 Metod 6 - Återställ fabriksinställningar (sista utväg!)
Åtgärda Xbox One-fel 0x80a40008 - Metod 1 (Kontrollera inloggningsinformation)
Det första tillvägagångssättet skulle vara att göra det enklaste - kontrollera om din MSA (Microsoft-konto) inloggningsuppgifterna är korrekta. Se till att du använder en giltig kombination av e-post och lösenord för att logga in på din Xbox One-konsol, eftersom felaktiga uppgifter skulle leda till att felet pratades om.
Om du är lite osäker på lösenordets giltighet för att försöka logga in, återställ det och försök igen. När du är positiv till giltigheten av inloggningsuppgifterna för Microsoft-kontot som du använder för att logga in och du fortfarande får fel 0x80a40008 på din Xbox One, försök nästa metod.
Metod 2 - Kontrollera Xbox Live-status
När du anger dina inloggningsuppgifter på Xbox One-konsolen och försöker logga in skickar konsolen förfrågningar till flera slutpunkter och tjänster på Xbox Live-servern. Därför kan du få detta fel eftersom en eller flera viktiga tjänster på Xbox Live-servern är nere. Därför är det en bra idé att bekräfta att alla väsentliga tjänster är igång om du får det här felet.
Lyckligtvis har Microsoft tillhandahållit ett sätt på vilket du kan kontrollera statusen för Xbox Live-servern när som helst. Gå bara till officiella Xbox-webbplats. Om alla tjänster är markerade med grönt är problemet inte med Xbox Live-servern. Om dock en eller flera av tjänsterna har en varning, vänta tills den har rättats och försök logga in igen på din Xbox One-konsol.
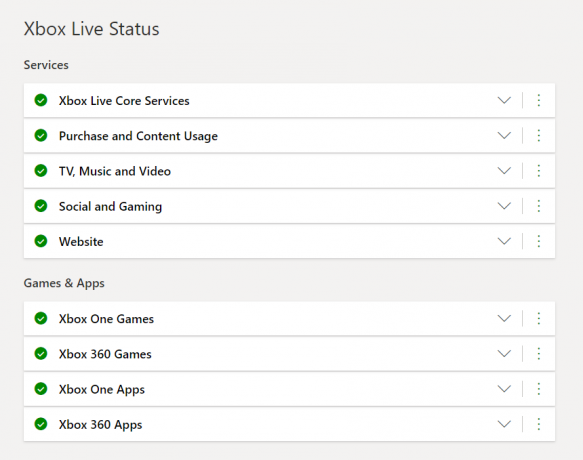
Om du emellertid inte vill vänta tills standardtjänsten är fixad kan du nöja dig med offline-spel (enspelare) i ditt spelbibliotek genom att följa dessa steg:
- Tryck på Xbox-knappen på din konsol. Detta aktiverar Guide meny.
- Navigera till System >> Inställningar >> Nätverk.
- Navigera till Nätverksinställningar och klicka på Gå offline (den här menyn visas som “Gå online” efter att du har bytt till offline-läge).
När du har kunnat lösa 0x80a40008-felet kan du följa stegen ovan för att gå online och spela dina spel för flera spelare. Om du emellertid inte är intresserad av att gå offline och fortfarande är villig att åtgärda felet, fortsätt till nästa tillvägagångssätt.
Metod 3 - Kontrollera om din konsol ansluter till Xbox Live
Nu när du har bekräftat att Xbox Live-servrar är igång är det dags att bekräfta att din Xbox One-konsol verkligen ansluter till Xbox Live-servrar, eftersom små nätverksanslutningsproblem från din router eller hemnätverk kan förhindra detta och resultera i fel. För att testa om din Xbox One: s nätverksanslutning är okej,
- Tryck på Xbox-knappen på din konsol eller kontroller för att öppna Guide meny.
- Navigera till Inställningar >> Nätverk >> Felsökning.
- Klicka på Testa nätverksanslutningen i Felsökning meny.
- Vänta tills konsolen utför nätverkstestet.
Om du får meddelandet "Allt är bra ...", så ansluts konsolen till Xbox Live. Annars, kontrollera din router och med din Internetleverantör och se till att du har en bra och fungerande nätverksanslutning innan du försöker logga in igen.

Tillvägagångssätt 4 - Ta bort och lägg till ditt Microsoft-konto igen
Om ovanstående tillvägagångssätt inte löser felet 0x80a40008 är det dags att börja ta saker mer extrema. Ta bort ditt Microsoft-konto från din Xbox One-konsol med följande steg:
- Tryck på Xbox-knappen för att öppna Guide meny.
- Navigera till System >> Inställningar >> Konto >> Ta bort konton.
- Välj ditt Microsoft-konto och klicka på "Ta bort".
När du har tagit bort kontot startar du om konsolen genom att antingen:
- Tryck och håll ned Xbox-knappen för att öppna Power Center, välj Starta om konsolen och bekräfta genom att klicka på “Starta om”.
- Håll Xbox-knappen intryckt i cirka 10 sekunder för att tvinga avstängningen och tryck på Xbox-knappen igen för att starta den. Detta bör göras om konsolen fryser och inte svarar på åtgärder.
När du har startat om konsolen, följ dessa steg för att lägga till din MSA igen:
- Tryck på Xbox-knappen för att öppna Guide meny.
- Navigera till Logga in >> Hantera konton >> Lägg till nytt.
- Ange e-postadressen och lösenordet för ditt Microsoft-konto och klicka på "Enter".
- Välj de sekretessinställningar du vill tillämpa på kontot på konsolen och klicka på “Nästa”.
- Välj en färg på startskärmen för det Microsoft-konto som du just loggade in på och klicka på "Nästa".
- Bekräfta spelbilden på din Xbox-profil och klicka på “Nästa”.
- Bekräfta dina inloggningsinställningar för att slutföra processen.
Nu kan du försöka ansluta till Xbox Live. Om det fortfarande inte fungerar och du har ett stort antal konton på konsolen, ta bort dem alla och lägg till ditt primära konto igen med stegen ovan och försök igen.
Metod 5 - Utför en strömcykel på din konsol
Kraftcykling innebär att du stänger av en gadget helt, kopplar bort den från strömkällan och slår på den igen. Så enkelt som det kanske låter har det bekräftats att lösa felet 0x80a40008 för vissa Xbox One-användare, så du bör prova det om de ovan nämnda metoderna inte löser problemet. För att utföra en strömcykel på din Xbox One,
- Stäng alla öppna program och fönster på konsolen.
- Håll strömbrytaren intryckt (notera: inte Xbox-knappen) längst ner på konsolens framsida, i minst 10 sekunder. Släpp inte knappen förrän lampan på konsolens framsida släcks helt.
- Vänta i 30 sekunder och koppla bort strömkabeln från konsolen.
- Vänta ytterligare 30 sekunder, anslut strömkabeln igen och slå på konsolen igen genom att trycka på strömbrytaren.
När du har slagit på konsolen kan du försöka ansluta igen till Xbox Live.
Metod 6 - Återställ fabriksinställningar (sista utväg!)
Om alla metoderna ovan inte fungerar är det det sista du kan försöka lösa felet. Det är dock en ganska extrem åtgärd, eftersom all din data kommer att raderas. Så här återställer du fabriksinställningarna (standard) på din Xbox One-konsol:
- Tryck på Xbox-knappen för att öppna Guide meny.
- Navigera till System >> Inställningar >> System >> Konsolinfo.
- Klicka på “Återställ konsol”.
- Det finns två alternativ. Den första, ”Återställ och ta bort allt” återställer i grund och botten konsolen till standard, helt nytt tillstånd; alla dina data kommer att raderas. Medan den andra, "Återställ och behåll mina spel och appar" raderar allt utom dina spel och installerade applikationer. Det rekommenderas att prova det andra alternativet först och prova det andra om det förstnämnda inte fungerar.
Jag har försökt mitt bästa för att beskriva alla kända lösningar på felet 0x80a40008 på Xbox One, och jag är säker på att du kan lösa felet med ett av dessa steg. Lycka till!
relaterade artiklar
- Så här fixar du Twitch App-felkod 995f9a12 med Xbox One
- Så här rensar du cache och raderar filer på PlayStation 4, Xbox One eller PC
- Hur fixar jag Xbox One fast på Green Screen of Death?
- Xbox One laddar inte spel och appar: Omfattande guide för att fixa
- Så här aktiverar du Fortnite-plattformen på flera plattformar för PS4, Xbox One, PC och Switch



![Hur man installerar lager-ROM på Mumi Note 8 [Firmware Flash-fil]](/f/1ef86de93559a0603057bb6f051a4a91.jpg?width=288&height=384)