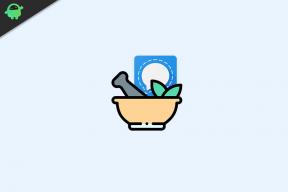Bluetooth-högtalare upptäcktes inte i Windows 10: Hur fixar jag?
Pc Felsökning / / August 05, 2021
Bluetooth är en otrolig trådlös teknik som är mycket populär bland användare av smarta enheter (mobila, surfplattor och bärbara datorer). Den är utformad på ett sådant sätt att den kan ansluta två bärbar utrustning utan att använda någon kabel däremellan. En sådan enhet i detta Bluetooth-intervall är "Bluetooth-högtalaren". Denna kompakta enhet hanterar ingen tråd, och man kan enkelt ansluta den till sin dator.
Trots dess många fördelar finns det fortfarande några hinder i vägen när du använder Bluetooth-högtalare med Windows 10. Ibland när du ansluter din Bluetooth-högtalare till din PC eller laptop kan det visa att Bluetooth-enheten inte är tillgänglig. För att lösa problemet följer du korrigeringarna nedan:

Innehållsförteckning
- 1 Varför kan Windows 10 inte upptäcka Bluetooth-högtalare?
-
2 Hur fixar jag problemet "Bluetooth-högtalare upptäcktes inte i Windows 10"?
- 2.1 FIX 1: Uppdatera dina Bluetooth-drivrutiner:
- 2.2 KORRIGERA 2: Slå på Bluetooth-ljudtjänsten:
- 2.3 KORRIGERA 3: Starta om Bluetooth-supporttjänsten:
- 2.4 FIX 4: Ändra Bluetooth-starttyp:
- 2.5 KORRIGERA 5: Kör Bluetooth-felsökaren:
- 2.6 KORRIGERA 6: Kontrollera ditt systems synlighet:
Varför Windows 10 inte kan upptäcka Bluetooth-högtalare?
Problemet med upptäckt och anslutning av Bluetooth-högtalare i Windows 10 kan orsakas av maskin- eller programvarufel. Av flera orsaker till detekteringsfel, här är några vanligt förekommande som kan orsaka problemet med "Bluetooth-högtalare upptäcks inte i Windows 10".
- Om någon annan Bluetooth-enhet redan är ihopparad med ditt system kanske den inte kan upptäcka Bluetooth-högtalaren.
- Om Bluetooth-drivrutinerna är skadade eller föråldrade.
- På grund av något ljudtjänstfel.
- Om operativsystemet eller datorn kräver en uppdatering.
- På grund av felaktiga Bluetooth-inställningar.
- Om högtalaren är avstängd.
Hur fixar jag problemet "Bluetooth-högtalare upptäcktes inte i Windows 10"?
Eftersom orsakerna till ”Bluetooth-högtalaranslutningsproblemet” kan variera finns det många fixar tillgängliga som du kan prova. Prova fixarna som nämns i artikeln nedan:
KORRIGERA 1: Uppdatera dina Bluetooth-drivrutiner:
Om dina Bluetooth-drivrutiner har blivit föråldrade kan det också orsaka anslutningsproblem med Windows 10. För att fixa detta:
- Tryck först på WINDOWS + X och välj alternativet Enhetshanteraren från listan.

- Expandera i fönstret Enhetshanteraren Blåtand och hitta rätt enhet som du vill uppdatera.
- Högerklicka nu på Bluetooth-enheten och välj Uppdatera drivrutiner.
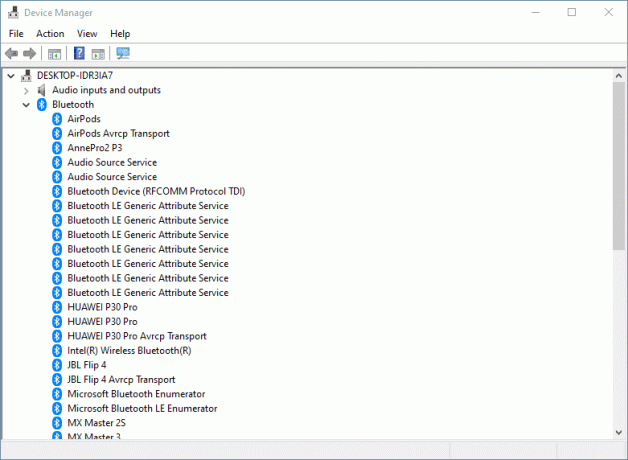
- Klicka på alternativet “I uppdateringsdrivrutinsfönstretSök automatiskt efter uppdaterad drivrutinsprogramvara ” och följ instruktionerna på skärmen.
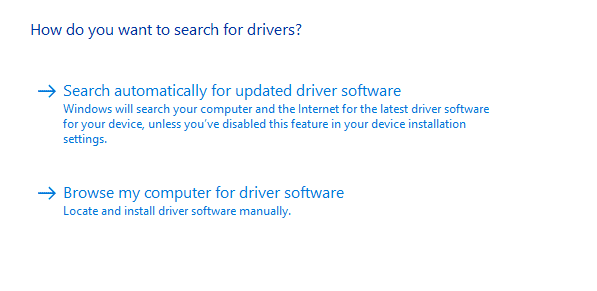
- När processen är klar startar du om ditt system och kontrollerar om Bluetooth-högtalaren nu är detekterbar eller inte.
Notera: Uppdatering eller nedladdning av drivrutiner manuellt ger möjligheterna att få fel drivrutin installerad. Det kan till och med leda till allvarliga funktionsstörningar i ditt system. För att undvika denna möjlighet och för att stanna på den säkrare sidan kan du också använda vilken automatisk programvara som helst.
KORRIGERA 2: Slå på Bluetooth-ljudtjänsten:
När Bluetooth Audio-tjänsten är inaktiverad eller har något fel kan det också leda till inget enhetsdetekteringsproblem i Windows 10. Så här fixar du detta:
- För det första, öppna Kontrollpanel.

- Leta reda på i nästa fönster Hårdvara och ljud och välj Visa enheter och skrivare där nere.
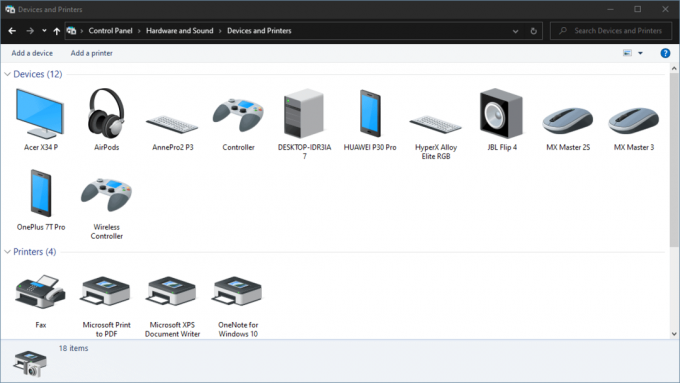
- Leta sedan upp din Bluetooth högtalare och högerklicka på den för att välja Egenskaper.
- Öppna Service och markera kryssrutorna före alternativen Ljudhandfat, handsfree-telefoni och fjärrkontroll.
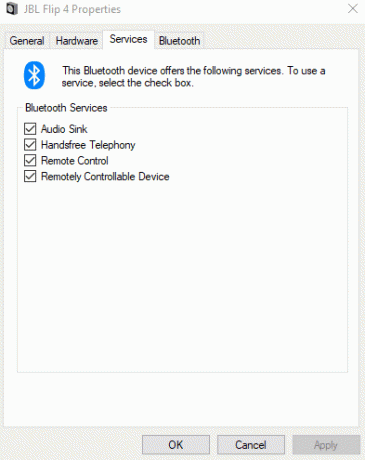
- Klicka slutligen på Tillämpa.
När du väl gjort det skulle Bluetooth-högtalaren som inte upptäcktes i Windows 10-problemet fixas nu.
KORRIGERA 3: Starta om Bluetooth-supporttjänsten:
Om Bluetooth-högtalaren som inte upptäcks i Windows 10-problemet uppstår på grund av felaktiga inställningar kan du överväga att starta om Bluetooth-supporttjänsten.
- Gå till skrivbordets sökfält och skriv Service för att öppna Tjänster fönster.
- Leta reda på i fönstret Tjänster Bluetooth-supporttjänst.

- Högerklicka nu på den och välj Omstart.
- Gå nu tillbaka och försök att ansluta Bluetooth-högtalaren till ditt system. Anslutningsfrågan kan ha löst hittills.
FIX 4: Ändra Bluetooth-starttyp:
Tänk på stegen nedan:
- Följ första och andra steget från FIX 3.
- Högerklicka därefter på Bluetooth-supporttjänst och välj Egenskaper.
- På Allmän fliken, gå till alternativet Uppstartstyp, öppna rullgardinsmenyn och välj Automatisk.
- Slutligen, klicka på Ansök -> OK för att spara ändringar.
När du är klar, kontrollera om ditt system nu kan upptäcka Bluetooth-högtalaren.
KORRIGERA 5: Kör Bluetooth-felsökaren:
Windows 10-inställningar har ett inbyggt alternativ för felsökning av Bluetooth. Överväg att använda den för att lösa problemet med ingen upptäckt.
- Tryck först på WINDOWS + I helt och hållet för att öppna inställningar fönster.
- Öppna Uppdatering och säkerhet på den vänstra rutan, klicka och öppna Felsök.
- Bläddra ner i listan för att hitta och expandera Blåtand.
- Klicka nu på Kör felsökaren och följ instruktionerna på skärmen.
När du är klar går du tillbaka och försöker ansluta Bluetooth-högtalaren igen. Problemet kan ha löst nu.
KORRIGERA 6: Kontrollera ditt systems synlighet:
Om ditt system inte kan upptäcka Bluetooth-högtalare kan det vara möjligt att systemets synlighet inte är aktiverad. För att fixa detta:
- För det första, TryckWINDOWS + I helt och hållet för att öppna inställningar
- Öppna Enheter på den vänstra rutan, klicka och öppna Mer Bluetooth-alternativ.
- Kontrollera om Tillåt att Bluetooth-enheter hittar den här datorn alternativet är aktiverat. Om inte, aktivera det genom att markera alternativet och klicka OK.
- Gå tillbaka och försök att återansluta Bluetooth-högtalaren.
Förutom dessa korrigeringar kan du också prova några viktiga snabba lösningar som:
- Snabbåterställning (AV och PÅ) Bluetooth-anslutningsknappen.
- Flytta Bluetooth-högtalarenheten närmare ditt system. Om högtalaren är utanför ett visst intervall är det mycket möjligt att ditt system inte kan upptäcka den.
- Se till att Bluetooth-högtalaren är PÅ. Ditt system kan inte upptäcka någon Bluetooth-enhet förrän enheten är PÅ.
- Sök efter eventuella senaste Windows-uppdateringar.
- Starta om ditt system.
- Stäng av andra tillgängliga Bluetooth-enheter inom systemets räckvidd.
- Koppla bort alla Bluetooth-enheter från ditt system och para sedan ihop Bluetooth-högtalaren igen.
- Kontrollera om Bluetooth-högtalaren visar problem när du ansluter till ditt system eller om problemet är detsamma när du också kombinerar det med andra enheter. Om ja, så är det ett problem med själva högtalaren.
Det handlade om “Så här fixar du: Bluetooth-högtalare upptäcktes inte i Windows 10”. Vi har försökt att inkludera alla möjliga orsaker och korrigeringar angående detekteringsproblemet med Bluetooth-högtalare. Det kan vara frustrerande när du inte kan ansluta Bluetooth-högtalare till ditt system, men de ovan nämnda korrigeringarna hjälper dig.
I slutet av den här artikeln hoppas vi att vi lyckas tillhandahålla alla svar relaterade till ditt Bluetooth-detekteringsproblem i Windows 10. Vi rekommenderar att du testar de grundläggande först och om de inte fungerar för dig går du vidare till de specifika korrigeringarna senare. Om du har frågor eller feedback, skriv ner kommentaren i kommentarfältet nedan.