Fix Asus Zephyrus Laptop Blue Screen of Death (Windows 10)
Pc Felsökning / / August 05, 2021
ASUS Zephyrus-användare rapporterar olyckligt Blue Screen of Death Error vid flera tillfällen. Människor säger att BSOD-felet är konstant, ibland kan de komma åt sina Windows och ibland inte. Ännu mer har användare också sagt att BSOD är i en kontinuerlig slinga och att de inte kan komma åt sina Windows.
Tja, vi vet att BSOD dyker upp när det finns problem med enhetskompatibilitet och drivrutinsproblem mest, Men Det är också möjligt att felet beror på den gamla BIOS-versionen eller på grund av ditt trassliga system inställningar. Så idag hjälper vi dig att fixa ditt Zephyrus BSOD-fel med dessa PC-felsökningstips.

Innehållsförteckning
-
1 Fix Asus Zephyrus Laptop Blue Screen of Death (Windows 10)
- 1.1 Metod 1: Avinstallera senaste Windows Update
- 1.2 Metod 2: Uppdatering av grafiska drivrutiner för återställning
- 1.3 Metod 3: Använda MyASUS för att köra en systemdiagnostik
Fix Asus Zephyrus Laptop Blue Screen of Death (Windows 10)
Om du lider av ett konstant BSOD-fel på din ASUS-bärbara dator är den här artikeln något för dig. Vi kommer att diskutera de möjliga rimliga orsakerna till Zephyrus BSOD-felet, och vi kommer också att diskutera några lösningar.
Metod 1: Avinstallera senaste Windows Update
Som nämnts tidigare är det möjligt att den senaste Windows-uppdateringen inte var kompatibel. sålunda visas BSOD-felet. Därför är det bästa sättet att åtgärda ett sådant fel att ta bort den senaste Windows-uppdateringen.
Om du står inför BSOD-felet strax efter en tid har du uppdaterat din Windows 10, var noga med att problemet beror på Windows-uppdateringen.
Steg 1) Först öppnar du Windows Update-inställningarna, gå därför till sökfältet i Windows och skriv Inställningar för Windows Update, klicka och öppna Windows-uppdateringsinställningarna från resultatet.
Du kan dock också trycka på Windows-tangent + jag på tangentbordet för att öppna upp Windows-inställningar> Uppdatering och säkerhet.

Steg 2) På sidan Uppdaterings- och säkerhetsinställningar klickar du på Windows uppdatering på den vänstra rutan och i den högra rutan klickar du på Visa uppdateringshistorik alternativ.

Steg 3) Nu, på sidan Visa uppdateringshistorik, klicka på det första alternativet där, Avinstallera uppdateringar för att avinstallera den senaste Windows Update.
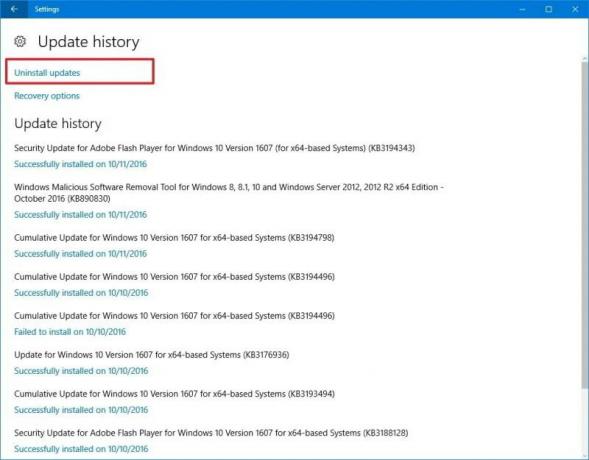
Steg 4)På Installerade uppdateringar väljer du den senaste uppdateringen enligt datumet. Högerklicka på den och välj Avinstallera, bekräfta det och du är klar med att fixa BSOD-felet.

Det är möjligt att du har fastnat i BSOD och inte kan komma åt din Windows. Du kan dock fortfarande avinstallera Windows-uppdateringen därifrån och åtgärda problemet.
Du måste starta Windows tills du öppnar Advanced Startup Window, välj där Felsök alternativ.
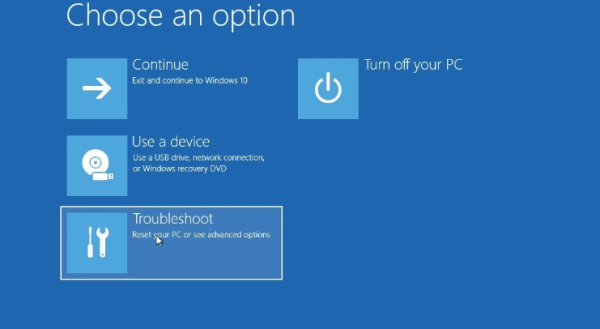
Efter det, gå till Avancerade alternativ. På nästa sida, välj Avinstallera uppdateringar, och slutligen väljer du Avinstallera senaste kvalitetsuppdatering alternativ, skriv ditt administratörslösenord, bekräfta det och avinstallera uppdateringar. Detta bör fixa BSOD-felet.
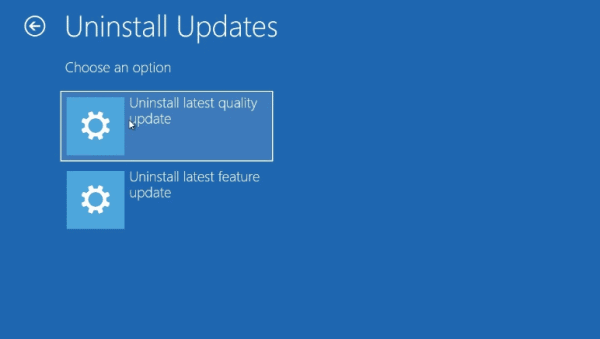
Metod 2: Uppdatering av grafiska drivrutiner för återställning
Det är möjligt att du nyligen har uppdaterat din grafikdrivrutin, men den är inte kompatibel med din enhet. Därför vill du återgå till den tidigare drivrutinen eftersom den un-kompatibla drivrutinen kan orsaka ett konstant och plötsligt BSOD-fel.
För att starta om öppnar din grafiska drivrutin först Enhetshanteraren genom att skriva Enhetshanteraren i Windows sökfält.
Klicka sedan på Enhetshanteraren från sökresultatet. Klicka på nedåtpilen bredvid i Enhetshanteraren Grafikkort. Detta kommer att utöka grafikdrivrutinerna på din enhet, välj grafikdrivrutinen, högerklicka på den och välj Egenskaper.
Klicka nu på Egenskapsfönstret Tillbaka-drivrutin knapp. Välj sedan lämplig anledning till varför du rullar tillbaka, klicka på Ja knapp.
Metod 3: Använda MyASUS för att köra en systemdiagnostik
Du kan inspektera vad som helst på din ASUS Zephyrus-bärbara dator med MyASUS-appen, till och med fixa BSOD-felet. Appen installeras som standard på din ASUS-bärbara dator. För att öppna den, sök bara i MyASUS i Windows sökfält.
Klicka sedan på och öppna MyASUS app från sökresultatet. Klicka sedan på ikonen Diagnostics System i MyASUS-appen. Om ikonen inte dyker upp betyder det att din dator inte stöder den.

Välj nu på sidan Systemdiagnos Hårdvarudiagnostik alternativ, välj alla alternativ där och gör en kontroll.

När du är klar, gå till System, Diagnostic-sidan igen, klicka på Fel på blå skärm alternativ. Klicka på kontrollknappen.
Om appen upptäcker ett problem kommer den automatiskt att åtgärda det. Du kan också se framstegen nedan.
Redaktörens val:
- Asus Zephyrus bärbara batteris livslängd dräneras snabbt: Så här fixar du
- Fix: Asus Zephyrus Laptop WiFi för svag, fungerar inte eller kopplas bort ofta
- Bluetooth-högtalare upptäcktes inte i Windows 10: Hur fixar jag?
- Hur fixar jag Purple Screen of Death på PC eller bärbar dator?
- Åtgärda Google Docs Auto Saving fungerar inte problem


![Ladda ner och installera AOSP Android 10 för Tecno Pop 2 Plus [GSI Diskant]](/f/1ab22134572472012f52aa6d05ce2e25.jpg?width=288&height=384)
