Åtgärda Google Dokument Automatisk sparning fungerar inte [Felsök]
Pc Felsökning / / August 05, 2021
Att spara automatiskt i Google Docs hjälper dig att snabbt spara de framsteg du har gjort med att skapa eller redigera en doc-fil. Eftersom det är kompatibelt med MS Word använder användare ofta båda dessa ordbehandlare. I Docs sparas innehållet automatiskt i Google Drive när det sparas. Även om det är en användbar funktion fungerar det ibland inte. Låt oss diskutera varför i den här guiden Funktionen för automatisk sparning av Google Dokument misslyckas och hur vi kan åtgärda det.
Jag har lagt upp olika enkla felsökningsmetoder som du kan använda för att lösa detta problem. Jag vet att det är väldigt irriterande när du har uppdaterat mycket innehåll men autospara fungerar inte. Detta kommer att leda till förlust av allt hårt arbete du gjorde med den dokumentfilen. Normalt sparar de flesta som använder Google Doc inte manuellt eftersom processen sker automatiskt. Så, vid ett tillfälle om autosparing inte fungerar och du inte har sparat manuellt, kommer du att förlora innehåll i din fil. Vi kan dock lösa problemet. Låt oss kolla in stegen.

Guide | Hur konverterar du Docx-fil till Doc
Innehållsförteckning
- 1 Skäl till varför Google Docs sparar inte automatiskt
-
2 Felsökningsmetoder för att åtgärda Google Docs Auto Saving Error
- 2.1 Kontrollera internetanslutningen
- 2.2 Synkroniseringsfel med Google Drive
- 2.3 Åtkomst nekad för att redigera filen
- 2.4 Ångra borttagna filer
- 2.5 Installera Google Doc Offline-tillägg
- 2.6 Versionhistoria till undsättning
Skäl till varför Google Docs sparar inte automatiskt
Om du är nyfiken på varför detta problem uppstår, kolla in några få anledningar som jag har nämnt nedan.
- Dålig internetanslutning
- Förnekande av din åtkomst till en fil av filens administratör [om det är en fil som har gemensam redigeringsåtkomst för två eller fler personer]
- Synkroniseringsfel på grund av serverproblem, dålig internetanslutning eller otillräckliga minnesproblem.
- Oavsiktlig radering under redigering eller uppdatering av Google Doc-filen
Felsökningsmetoder för att åtgärda Google Docs Auto Saving Error
Nu ska vi lösa problemet med att Google Docs sparar automatiskt inte. Här är de olika felsökningsmetoder du bör följa.
Kontrollera internetanslutningen
Ofta kommer en dålig internetstatus att leda till frånkoppling och därmed leda till förlust av ditt arbete med en doc-fil. Medan du skulle vara upptagen med att arbeta kommer internet att släppas och du undrar varför autosparen inte fungerar. Då inser du att det är internet som gav upp halvvägs. Normalt när du börjar skriva i doc-fil och när du pausar, sparas den automatiska sparningen och sparar de framsteg du gjort i den filen.
Om det finns en störning i internetanslutningen ser du ett meddelande försöker ansluta. högst upp på skärmen där redigeringsstatusen för dokumentfilen visas.
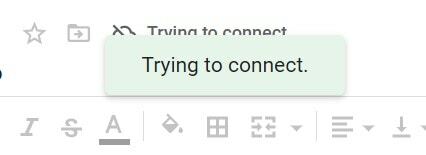
Försök att återansluta till din internetanslutning och automatiskt sparar dokumentet de aktuella framstegen. Se till att du inte stänger dokumentfilen medan internet är nere.
Synkroniseringsfel med Google Drive
Ibland kan Google Drive ha problem med att synkronisera ordentligt med den dator du använder. Då fungerar inte den relaterade onlineprogrammet för Google också som avsett. Så du måste felsöka problemet. Här är en guide till fixa Google Drive om den inte synkroniseras på din dator.
Åtkomst nekad för att redigera filen
Om 2 eller 3 användare redigerar samtidigt en doc-fil, kan den ansvariga kanske av någon anledning återkalla din redigera åtkomst och om det händer mitt i din redigeringssession, kanske inte den automatiska spara funktionen spara din nuvarande arbete.
Så du kan nå den ansvariga för redigering av doc-filer och låta honom / henne veta att du inte kan komma åt, redigera eller spara innehåll i din fil. Kanske av misstag blockerade de redigeringsåtkomst till den filen.
Ångra borttagna filer
Om du håller på att redigera en doc-fil och du eller någon annan med åtkomst till filen raderar du filen omedvetet, så kan du inte spara dina framsteg. Kolla in Skräp avsnittet på Google Drive. Om filen finns där, återställ den.
- Öppna Skräp på den vänstra panelen på Google Drive

-
Högerklicka på den borttagna filen> klicka Återställ

Installera Google Doc Offline-tillägg
Det är en annan bra lösning för att hantera autosparande fel i Google doc. Installera bara offline-tilläggen och använd sedan ordbehandlaren online för att skapa eller redigera din dokumentfil. Du kommer inte att möta besväret med att förlora arbete om internetanslutningen stör eller servern blir upptagen.

Versionhistoria till undsättning
Om funktionen för automatiskt sparande inte fungerar kan du använda dokumentets filhistorik för att se de olika tidslinjerna när dokumentet redigerades och innehållsuppdateringar.
- Medan doc-filen är öppen, klicka Fil > navigera till Versionshistorik> expandera och klicka Se versionhistorik
- Använd också genvägen Ctrl + Alt + Skift + H för att komma åt den

- Du kommer att se till höger, olika tidslinjer för samma dokumentfil kommer att dyka upp. Jag menar att datum och tid angående när den uppdaterades kommer alla att finnas där.
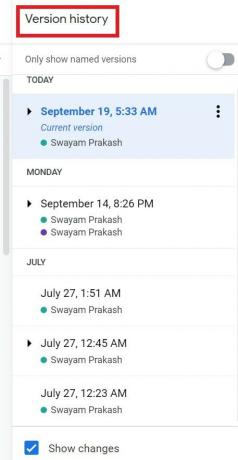
- Den senaste redigeringen / uppdateringen kommer att visas överst som Aktuell version.
- Om automatisk spara inte fungerar kan du klicka på någon av tidslinjerna för att komma åt dokumentfilen och redigera innehållet.
Så det är det. Om du får ett automatiskt sparar fel när du använder Google Dokument är jag säker på att den här guiden kommer att lösa ditt problem för gott. Prova dessa felsökningsmetoder och låt oss veta i kommentarerna om du är osäker.
Läs nästa,
- Hur man vet vem som tittade på ditt Google-dokument
- Hur man lägger till en bild ovanpå en annan bild i Google Doc
Swayam är en professionell teknisk bloggare med magisterexamen i datorprogram och har också erfarenhet av Android-utveckling. Han är en stark beundrare av Stock Android OS, förutom teknisk bloggning, älskar han att spela, resa och spela / undervisa gitarr.
![Åtgärda Google Dokument Automatisk sparning fungerar inte [Felsök]](/uploads/acceptor/source/93/a9de3cd6-c029-40db-ae9a-5af22db16c6e_200x200__1_.png)
![Hur man installerar lager-ROM på WIKO Y61 [Flash-fil för fast programvara]](/f/640bb0370b48081d876d481ecffccacd.jpg?width=288&height=384)
