Hur fixar du Mac-felkod -50 när du kopierar eller flyttar filer
Felsökning Av Mac Felsök Guide / / August 05, 2021
Vi vet alla att Mac är ett av de mest ansedda datoroperativsystemen i världen med en enorm användarbas. Men det betyder inte att en person som använder Mac inte kan stöta på något problem. Nyligen har många hävdat att de stött på Mac Error Code -50 när de försökte kopiera eller flytta filer i sitt system. Problemet kan uppstå på grund av flera anledningar, inklusive en tillfällig fil som fastnat i ett limbo-tillstånd, dålig filmetadata, NVRAM- och PRAM-dataproblem, problem med enhetsfiler, OS-firmwarefel eller enhet har formaterats till fel fil typ.
Nu är du medveten om problemen och det är dags att lösa dem. Fortsätt läsa för att veta hur du fixar Mac Error Code -50 som du får när du kopierar eller flyttar filer.

Innehållsförteckning
-
1 Fixing Mac Error Code -50
- 1.1 Starta om ditt Mac-system
- 1.2 Elcykelförfarande
- 1.3 Byt namn på filen
- 1.4 Återställ NVRAM och PRAM
- 1.5 Kör första hjälpen-funktionen
- 2 Sammanfatta
Fixing Mac Error Code -50
Det finns flera saker du kan göra för att lösa problemet. Vi kommer dock att börja med de enkla och gå till mer komplexa senare. Fortsätt läsa för att veta om dem.
Starta om ditt Mac-system

Detta är den mest grundläggande lösningen till att börja med innan du försöker något som är komplext. Om felet orsakas på grund av en fil som har fastnat i ett limbo-tillstånd, kommer den här metoden att lösa ditt problem. Omstarten hjälper till att rengöra tempmappen och problemet kommer att lösas.
Elcykelförfarande
Om omstarten inte fungerar för dig ligger problemet i den typ av tempfil du har att göra med. Det här problemet kan lösas genom att tvinga fram en strömcykelprocedur. Metoden tvingar operativsystemet att ta bort alla temporära filrelaterade problem. Följ nedanstående steg för att tvinga fram en motorcykelprocedur:

- Ta först och främst bort alla externa enheter eller USB-flashenheter som är anslutna till ditt Mac-system. Klicka sedan på Apple-ikonen i det övre vänstra hörnet av ditt system.
- Klicka på Stäng av från menyn.
- Nu måste du vänta tills proceduren är klar. Dra därefter ut strömkabeln från eluttaget. Detta hjälper till att tömma kraftkondensatorerna.
- Slutligen starta om datorn och försök kopiera eller flytta filerna igen.
Om felkoden -50 fortfarande visas går du vidare till nästa steg.
Byt namn på filen
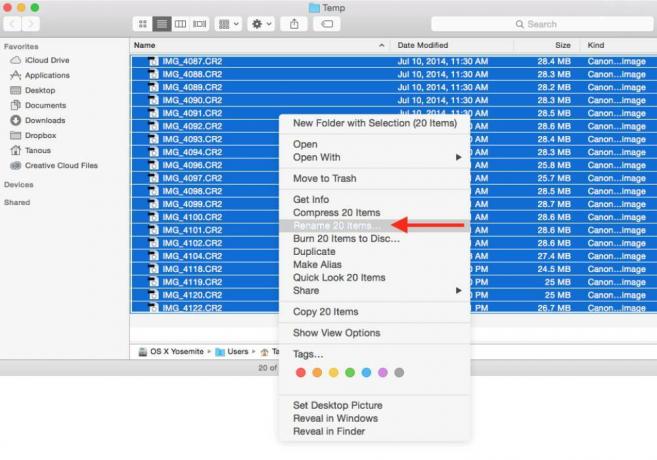
En annan anledning bakom dig inför felkoden -50 kan bero på dålig filmetadata. Du kan motverka problemet genom att byta namn på filen och ändra dess tillägg. Om proceduren fungerar kan du återställa föregående namn och tillägg genom att ändra dem igen.
Om du fortfarande står inför felet går du vidare till nästa åtgärd.
Återställ NVRAM och PRAM
Tja, om någon av ovanstående metoder inte har fungerat för dig, kan det bero på att problemet är djupt rotat i NVRAM (Non-Volatile Random-Access Memory) eller PRAM (Parameter RAM). För att lösa felkoden -50 måste du återställa dem båda.
- Börja med att stänga av ditt Mac-system.
- Så snart du slår på den trycker du på Alternativ + Kommando + P + R tillsammans i cirka 20 sekunder.
- Lyssna nu på startljudet och släpp alla fyra tangenterna på en gång så snart du hör det andra. Apples logotyp försvinner.
- Slutligen starta om systemet och försök kopiera eller flytta filerna igen.
Kör första hjälpen-funktionen

Ibland är orsaken till Mac Error Code -50 skadade enhetsfiler. Detta händer vanligtvis när du försöker kopiera eller flytta filer från en extern hårddisk. För att lösa det måste du använda First Aid-funktionen i avsnittet Diskverktyg. Fortsätt läsa för att veta mer om det i detalj:
- Öppna Finder-appen och tryck på Go-knappen i det övre fältet.
- Leta nu efter Verktyg i menyn och tryck sedan på den.
- Inside Utilities, leta efter Disk Utility. När du väl har hittat den, klicka på den.
- I Diskverktyg hittar du Boot drive-alternativet till vänster. Klicka på det.
- Därefter ser du ett första hjälpenalternativ högst upp på skärmen.
- När du klickar på den visas en bekräftelsemeddelande. Klicka på Kör för att starta processen.
- När du är klar kan du upprepa processen för alla anslutna externa enheter.
- Slutligen startar du om ditt Mac-system och försöker kopiera eller flytta filerna igen.
Sammanfatta
Jag hoppas att de ovannämnda metoderna hjälpte dig att bli av med Mac Error Code -50. Om problemet fortfarande kvarstår, använd sedan Reimage Repair Tool, vilket hjälper till att ersätta korrupta filer. Det hjälper också till att optimera ditt Mac-system.



