Hur du åtgärdar Windows Defender-fel som inte slås på
Windows Felsökning Felsök Guide / / August 05, 2021
I den här guiden kommer vi att diskutera skälen till varför Windows Defender-fel inträffar som inte tillåter att den slås på. Om du använder en Windows-dator, slår jag vad om att du använder något slags antivirusprogram från ansedda företag. Dessa applikationer är dock ganska kostsamma och för det mesta kanske användare inte har råd med det. Så, för att squashvirus och skadlig kod har Microsoft sitt eget Windows Defender-program som är en antivirusmekanism. Du behöver inte installera den. Det levereras inbyggt med operativsystemet och det kostar inget. Det är därför många Windows-användare väljer att köra Windows Defender på sina datorer. Det är ett ganska kapabelt program och är ganska effektivt jämfört med andra kommersiella antivirusprogram.
Vissa användare klagar dock över att Defender visar ett fel och att den inte slår på Windows PC. Det finns inget sätt någon kan använda en dator utan någon säkerhetstjänst. Jag har också lagt upp flera felsökningsmetoder för att åtgärda problemet. Det här är enkla lösningar som du enkelt kan implementera. Så låt oss kolla in guiden och åtgärda problemet.
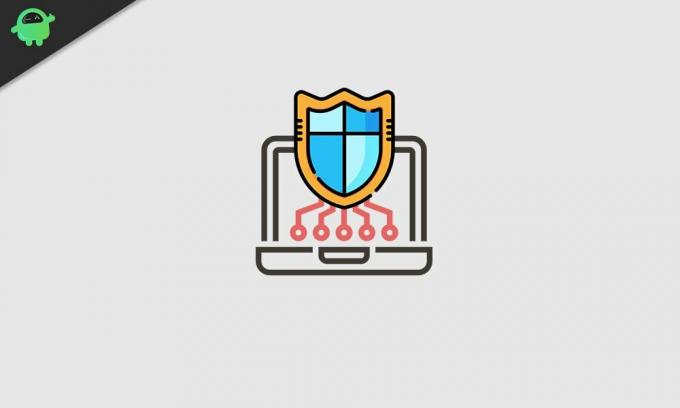
Innehållsförteckning
- 1 Anledningar till att Windows Defender-fel händer
-
2 Så här fixar du Windows Defender-fel: slår inte på
- 2.1 Ta bort antivirusprogrammet från tredje part
- 2.2 Aktivera Security Center Service
- 2.3 Uppdatera din PC-systemprogramvara
- 2.4 Sök efter korrupta systemfiler
- 2.5 Försök med selektiv start för att åtgärda Windows Defender-fel
- 2.6 Gör ändringar i grupppolicyn
- 2.7 Ändra Windows-registret
Anledningar till att Windows Defender-fel händer
- Antivirus från tredje part körs aktivt
- Korruption i registret
- Fel i systemprogramvaran
- Korrupta systemfiler
- Gruppinställningsinställningar tillåter inte att Windows Defender körs
Det här är de främsta anledningarna till att någon får se ett felmeddelande om Windows Defender.
Så här fixar du Windows Defender-fel: slår inte på
Nu när vi vet orsaken till problemet är det dags att åtgärda det. Här är de olika felsökningar du bör följa. Du behöver dock inte utföra varje fix. Om en metod inte fungerar, gå till den andra.
Ta bort 3rd-party-antivirusprogram
Om din dator redan körs på något antivirusprogram kommer Windows Defender inte att störa det om du inte avinstallerar den förra och gör Defender till ditt antivirusmekanism som standard PC.
- Gå till Kontrollpanel (skriv i sökrutan för enkel åtkomst)
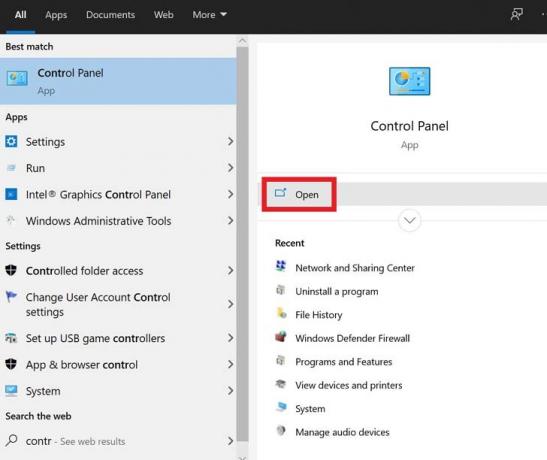
- Klick Öppna
- Klicka sedan på Program och funktioner

- Bläddra ner i listan över installerade appar på din dator tills du hittar antivirusprogrammet
- Klicka på appen för att markera den> högerklicka efter att du har markerat

- Du borde se ett alternativ avinstallera / ändra. Klicka på det
Aktivera Security Center Service
Det är en av Microsofts konfigurationstjänster som du behöver aktivera för att Windows Defender ska fungera.
- Tryck Vinn +R tangenterna på tangentbordet för att åberopa Springa trösta.
- typ services.msc > tryck Stiga på.
- Du kommer att se en lång lista med olika tjänster
- Du måste leta efter Säkerhetscenter
- När du hittar det, högerklicka på det> klicka Omstart
Kontrollera nu om Windows Defender är aktiverat eller inte.?
Uppdatera din PC-systemprogramvara
Kanske upplever din Windows-dator något allvarligt fel som gör att Windows Defender inte körs. Så, Microsoft kan lansera snabbkorrigering för att korrigera felet i den tidigare delen av systemprogramvaran. Då måste du se till att installera den senaste uppdateringen som är tillgänglig.
- Skriv i sökrutan Uppdateringar
- Klick Öppna på Sök efter uppdateringar
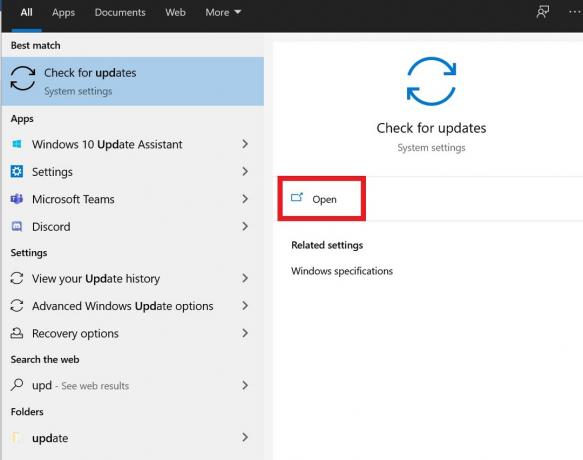
- Nu kör Windows PC en kontroll för den senaste programuppdateringen som är tillgänglig att installera

- Om internet är tillgängligt startar systemet uppdateringsinstallationen på egen hand.

- Vänta tills processen är klar och sedan kan du starta om datorn manuellt
Om Windows Defender inte har startat på grund av ett systemprogramvarufel, bör det nu åtgärdas.
Sök efter korrupta systemfiler
Om det finns någon systemfil som har korrupt information kan det påverka funktionerna i andra applikationer och tjänster inklusive Windows Defenders säkerhetstjänster.
För att söka efter sådana korrupta filer måste du använda systemfilsgranskaren som också kallas SFC. Det är ett inbyggt verktyg tillgängligt i Windows OS. Det är tillgängligt via eh-kommandotolken. Det bästa är att det här programmet efter att ha upptäckt korrupta filer försöker återställa dem.
- Typ cmd i sökrutan> klicka Öppna
- När kommandotolken startar typ sfc / scannow

- Tryck på Enter
Vänta en stund medan detekterings- och återställningsprocessen för korrupta filer pågår. När skanningen är klar, kontrollera om Windows Defender nu är aktiverat eller inte.?
Försök med selektiv start för att åtgärda Windows Defender-fel
Denna felsökning är ganska enkel. Du måste starta om din PC utan andra tredjepartsprogram som körs i bakgrunden.
- Tryck Vinn + R > typ msconfig
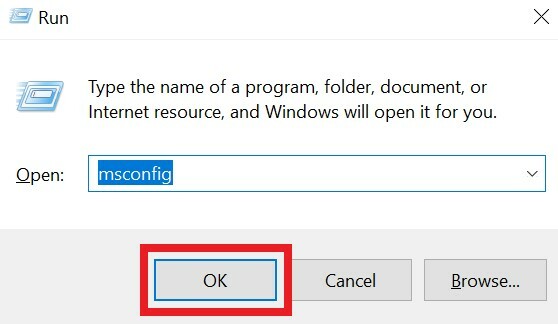
- I Allmän klicka på alternativknappen Selektiv start

- Avmarkera rutan bredvid Ladda startartiklar.
- Klicka på Tjänster flik
- Markera bocken bredvid Dölj alla Microsoft-tjänster alternativ

- Klicka sedan Inaktivera alla
- För att avsluta processen, klicka på OK och starta om datorn
Gör ändringar i grupppolicyn
Som jag nämnde tidigare kan grupppolicysbegränsningar påverka Windows Defender och tillåta att den slås på. Så vi måste också justera det.
- Tryck Vinn + R knappar> typ msconfig > tryck på Enter
- Du ser gränssnittet för Local Group Policy Editor,
- På vänster sida gå till Datorkonfiguration> Administrativ mall
- Gå sedan till Windows-komponenter> Windows Defender Antivirus.
- Dubbelklicka på Stäng av Windows Defender Antivirus.
- Välj sedan alternativknappen Inte konfigurerad
- Klicka sedan på för att avsluta Tillämpa> klicka OK
Ändra Windows-registret
Det kan finnas viss korruption i registret som vi kan åtgärda genom att komma åt registret.
- Tryck Vinn + R för att starta körappen
- Skriv regedit> tryck på Enter
- Följ nu den här sökvägen och klicka för att öppna mapparna i följande ordning.
HKEY_LOCAL_MACHINE \ SOFTWARE \ Policies \ Microsoft \ Windows Defender
- Leta efter nyckeln under Windows Defender DisableAntiSpyware
- Om den inte finns där, då Högerklicka på tomt utrymme> välj Ny > DWORD (32-bitars) värde.
- Ställ in Värdedata till 0. (till den befintliga nyckeln eller den du just skapade)
När du är klar kontrollerar du om Windows Defender nu är aktiv eller om felet fortfarande kvarstår. Om problemet alls var med ett korrupt register, bör denna process åtgärda det.
Så det här är alla felsökningsmetoder som nödvändigtvis borde lösa problemet när Windows Defender-fel inträffar och det inte aktiveras på din Windows-dator. Prova dessa metoder och låt mig veta vad som fungerade för dig. Om du är osäker, låt mig veta det i kommentarfältet.
Läs nästa,
- Lista över YouTube-tangentbordsgenvägar för Windows och macOS
- Hur man använder Zoom Meeting App på din dator
- Emotet Malware: Hur man kontrollerar om din dator är infekterad eller inte
Swayam är en professionell teknisk bloggare med magisterexamen i datorprogram och har också erfarenhet av Android-utveckling. Han är en stark beundrare av Stock Android OS, förutom teknisk bloggning, älskar han att spela, resa och spela / undervisa gitarr.



