YouTube-bild i bildläge fungerar inte i iOS 14
Iphone Felsökning / / August 05, 2021
Bildaliasalias PiP-läge är en utmärkt funktion som gör det möjligt för användaren att multitaska genom att minimera videospelarfönstret. Nyligen kom iOS 14 med PiP-lägesstöd för YouTube app på iPhones och iPad. Detta varade dock inte länge. YouTube inaktiverade bild i bildläge från sin plattform. Normalt är det YouTube Premium (ja, den betalda versionen) som levereras med alla coola funktioner som ingen annons, PiP, nedladdningsbart innehåll etc.
Videodelningsplattformen vill begränsa PiP-läget för sina premiumprenumeranter. Så om du använder en iPhone eller iPad som kör den senaste iOS 14 eller iPadOS 14, kan du inte använda bild i bildläge på dem. Det finns dock fortfarande en tweak som kan aktivera PiP-läget på Apple-telefoner och -flikar. I den här guiden har jag lagt upp en enkel men lite teknisk lösning för att få funktionen att fungera. Vi kommer att använda genvägsappen på iPhone och iPad för att implementera vårt trick. Låt oss kolla hur vi gör det.

YouTube-bild i bildläge fungerar inte i iOS 14 | Hur man fixar?
Som jag nämnde om genvägarna kommer vi att använda den för att skapa en anpassad genväg för YouTube PiP-läge. Tänk på att lösningen fungerar i webbläsaren Safari.
- Öppna genvägsappen på din Apple-enhet
- Klicka på I det högra hörnet kommer det att finnas + -knappen tryck på den.
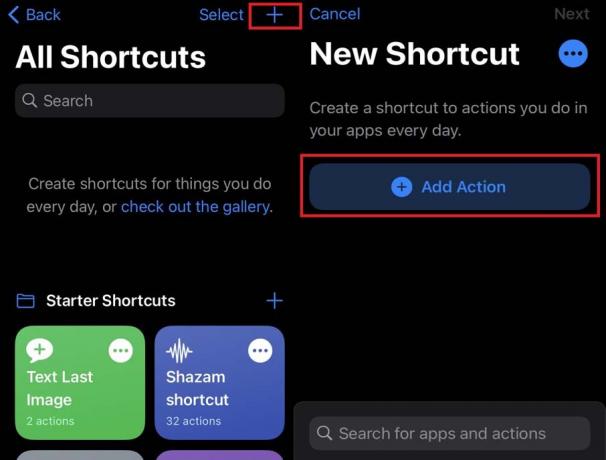
- Nästa tryck Lägg till åtgärd > välj webb

- Under Web väljer du Kör Javascript på webbsidan
- Knacka nu Webbsida > tryck sedan på Genvägsingång
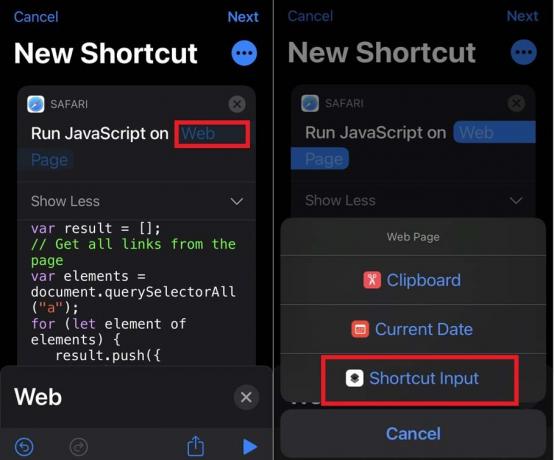
- Det kommer att finnas ett befintligt javaskript (den du ser i skärmdumpen ovan). Ta bort det här skriptet
- Skriv nu följande kodfragment.
låt v = document.querySelector (‘video’); v.addEventListener (‘webkitpresentationmodechanged’, (e) => e.stopPropagation (), true); setTimeout (() => v.webkitSetPresentationMode (‘bild-i-bild’), 3000); komplettering()
- Tryck sedan på trepunktsikon för att komma åt information om genvägen och ge den ett namn som PiP.
- Strax under namngivningsfältet finns det ett alternativ Visa i aktieblad. Tryck på strömbrytaren bredvid den för att aktivera den. Detta betyder att genvägen kommer att visas som ett alternativ under Dela med sig ikon.
- Klicka sedan på Delarktyper. Som standard är den inställd på vad som helst.
- Avmarkera alla element som har en bock bredvid.
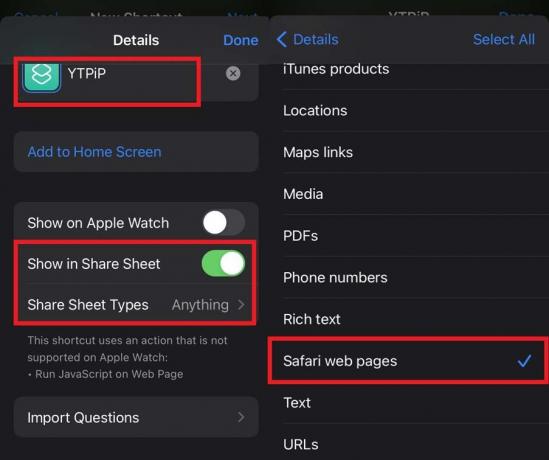
- Håll bara bocken bredvid Safari-webbsidor.
- När du är klar trycker du på bakåtknappen för att gå till Detaljer sida där du namngav genvägen.
- Knacka på Gjort för att bekräfta ändringarna och avsluta.
Spelar YouTube-video
- Gå till din iPhone eller iPad
- Lansera Safari webbläsare app
- gå till YouTube.com
- Bläddra och spela ditt val av video

- Tryck sedan på Dela med sig
- Välj YouTube PiP-genvägen
- Knacka Tillåta på popup-fönstret som ber dig att lägga till behörighet för genvägen för att komma åt YouTube.com
- Omedelbart ser du att videospelaren förvandlas till ett minifönster. Bild i bildläge är nu aktiverat på din iPhone / iPad. Nu kan du multitaska med andra appar.
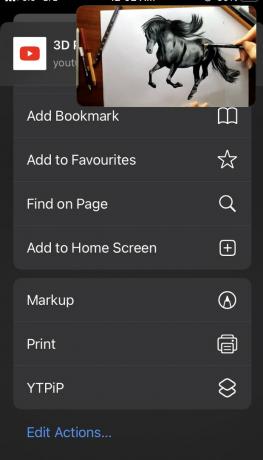
Notera
Här är en viktig sak du måste tänka på. Det kodfragmentet jag har delat, LÅT BLI kopiera och klistra in den direkt i javascriptfältet. Det fungerar inte alls så. Du måste skriva in den koden manuellt. Tryck sedan på Klar.
Nu är allt du behöver göra att njuta av din YouTube-video i Bild i bildläge. Följ stegen i guiden noggrant. Jag vet att den enda svåra delen för vissa användare kan skriva rätt javaskriptkodfragment. Korrigera i den meningen att inga syntaxfel görs. Så se till att skriva det korrekt. Jag hoppas att den här guiden var informativ för våra läsare.
Nästa guide,
- Så här anpassar du appikoner på iOS 14 och iPadOS 14
- Så här ställer du in Google Chrome som standardwebbläsare i iOS 14
Swayam är en professionell teknisk bloggare med magisterexamen i datorprogram och har också erfarenhet av Android-utveckling. Han är en stark beundrare av Stock Android OS, förutom teknisk bloggning, älskar han att spela, resa och spela / undervisa gitarr.



![Hur man installerar lager-ROM på Doogee Y9 Plus [Flash-fil för fast programvara]](/f/fa52816c574aba50fc783979a7145cae.jpg?width=288&height=384)