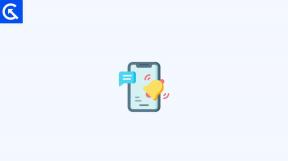Så här aktiverar du fjärrskrivbord i Windows 11
Miscellanea / / August 07, 2021
Microsoft Fjärrskrivbord är ett klientprogram som tillåter Windows -datoranvändare att komma åt och styra filerna eller dokumenten på distans från en dator via en internetuppkoppling utan att vara fysiskt framför en specifik dator. Nu kan detta göras för både din egen och andras datorer. Om du nyligen har uppgraderat till Windows 11 OS och du vill aktivera fjärrskrivbord i Windows 11, kan du följa den här guiden.
I grund och botten använder den Remote Desktop Protocol (RDP), så att du eller någon annan enkelt kan hjälpa eller hjälpa eller till och med få tillgång till nödvändiga objekt på en dator på distans. Till exempel kan du ibland ha upplevt att du behöver support på något och den tekniska agenten har fjärråtkomst till din dator för att kontrollera problemet live eller åtgärda det.
Även om de flesta av oss föredrar att använda fjärrskrivbordsanslutningen från tredje part, är det alltid bättre att använda standard Microsoft Remote Desktop -anslutning direkt från din dator med hjälp av ett internet förbindelse.

Sidinnehåll
-
Så här aktiverar du fjärrskrivbord i Windows 11
- 1. Aktivera fjärrskrivbord från Windows 11 -inställningar
- 2. Aktivera fjärrskrivbord via kontrollpanelen
- 3. Aktivera fjärrskrivbord via kommandotolken
- 4. Aktivera fjärrskrivbord via PowerShell -terminal
- Steg för att lägga till användare i gruppen Fjärrskrivbord
Så här aktiverar du fjärrskrivbord i Windows 11
Det är värt att nämna att Windows 11 OS erbjuder dig enkel åtkomst till fjärrskrivbordsanslutning via menyn Inställningar, kommandotolken, kontrollpanelen och att använda en Windows PowerShell -terminal också. Så, låt oss komma igång.
Vänligen notera: Tjänsten Microsoft Remote Desktop är endast tillgänglig på Windows 11 Pro- och Enterprise -versioner. Det betyder att om du använder Windows 11 Home Edition kan du inte använda den här funktionen officiellt. Det är bättre att kolla in några av de populära och pålitliga tredjepartsapparna för fjärrskrivbord för din Windows 11 Home-utgåva. Vi rekommenderar dig att kolla in TeamViewer eller Chrome Remote Desktop eller AnyDesk -appen.
1. Aktivera fjärrskrivbord från Windows 11 -inställningar
Det är alltid bättre och praktiskt att aktivera eller inaktivera funktioner på din Windows -dator från menyn Inställningar direkt. Att göra så:
- tryck på Windows + I nycklar för att öppna Windows -inställningar.

- Klicka på 'Systemet' från vänster sidofält> Välj 'Fjärrskrivbord' från den högra rutan.
- Slå nu på 'Fjärrskrivbord' växla> Klicka på 'Bekräfta' för att spara ändringarna.
- Slutligen kan du använda fjärrskrivbordets funktion gratis på din Windows -dator.
2. Aktivera fjärrskrivbord via kontrollpanelen
- Klicka på Windows Start meny > Sök efter Kontrollpanel och öppna den.
- I kontrollpanelens gränssnitt, se till att välja 'Kategori' vy uppifrån till höger.
- Välj nu 'System och säkerhet' alternativ> Klicka på "Tillåt fjärråtkomst" under System -menyn.
- Här visas ett nytt popup -fönster som heter 'Systemegenskaper'.
- Gå till 'Avlägsen' flik> Välj "Tillåt fjärrhjälpsanslutningar till den här datorn".
- Välj sedan "Tillåt fjärranslutningar till den här datorn" alternativ.
- Du måste också markera kryssrutan för "Tillåt endast anslutningar från datorer som kör fjärrskrivbord med nätverksautentisering (rekommenderas)".
- När du är klar klickar du på 'Tillämpa' och då 'OK' för att spara ändringar.
3. Aktivera fjärrskrivbord via kommandotolken
Om du är bekväm med att använda kommandotolken för att aktivera fjärrskrivbordsanslutningen på din Windows 11 -dator kan du följa stegen nedan:
- Klicka först på Windows Start meny > Typ cmd och klicka på Kommandotolken från sökresultatet.
- Om du uppmanas av UAC, klicka på Ja att fortsätta.
- Kopiera/klistra in någon av följande kommandorader i kommandotolksfönstret och tryck på Stiga på för att utföra kommandot.
reg lägg till “HKEY_LOCAL_MACHINE \ SYSTEM \ CurrentControlSet \ Control \ Terminal Server” /v fDenyTSConnections /t REG_DWORD /d 0 /f
Annonser
ELLER,
netsh advfirewall brandvägg uppsättning regelgrupp = ”fjärrskrivbord” ny aktivera = Ja
- Slutligen har du aktiverat fjärrskrivbordsanslutningen.
4. Aktivera fjärrskrivbord via PowerShell -terminal
Den sista metoden för att aktivera funktionen för fjärrskrivbord med hjälp av Windows PowerShell -terminalen. Att göra det:
Annonser
- tryck på Windows + X nycklar för att öppna Snabbåtkomstmeny.

- Klicka här Windows PowerShell (Admin) att öppna den.
- Kopiera/klistra in följande kommando och tryck på Stiga på för att aktivera fjärrskrivbordsanslutningen:
Set -ItemProperty -Path ‘HKLM: \ System \ CurrentControlSet \ Control \ Terminal Server’ -namn ”fDenyTSConnections” -värde 0
- Kom också ihåg att säkerheten för Windows -brandväggen inte blockerar fjärrskrivbordsanslutningen på din dator. Kör följande kommando för att tillåta det:
Enable -NetFirewallRule -DisplayGroup “Fjärrskrivbord”
- Du är klar.
Steg för att lägga till användare i gruppen Fjärrskrivbord
Om du vill lägga till användare i gruppen Fjärrskrivbordsanvändare följer du stegen nedan:
- Gå till Windows Inställningar> System> Fjärrskrivbord.
- Rulla ner på sidan och klicka på "Fjärrskrivbordsanvändare" länk.
- Ett nytt popup -fönster visas. Klicka bara på Lägg till att börja lägga till användare som vill ansluta till datorn på distans.
- Du är bra att gå. Njut av!
Det är det, killar. Vi antar att den här guiden var till hjälp för dig. För ytterligare frågor, fråga gärna i kommentaren nedan.