Ladda ner och uppdatera EPSON TM-T88V-drivrutinen på Windows
Miscellanea / / August 08, 2021
Uppdaterad 09 augusti 2021: Idag har vi lagt till nedladdningslänkarna för den senaste EPSON TM-T88V-drivrutinen för Windows-datorer och bärbara datorer. Kolla in den nya versionen, som ger nya funktioner och korrigeringar gratis för dina EPSON -skrivare.
Epson TM-T88V tillhör serien med termiska skrivare som oftast används i POS (Point of Sale). Så den här skrivaren har drivrutinsstöd för de flesta versioner av Windows, inklusive Windows Embedded. Denna skrivare är inaktiv för små utskriftsuppgifter som för små butiker eller faktureringstjänster.
Så om du vill ansluta den här skrivaren till din Windows 10 -dator för att använda den här skrivaren med din POS -programvara kan det enkelt göras. I de flesta scenarier installeras drivrutinen automatiskt via skrivarens USB -anslutning. EPSON-skrivare levereras med drivrutins-CD, men du kan fortfarande ladda ner och uppdatera drivrutiner för Epson TM-T88V-skrivarserien om du har placerat fel drivrutins-CD: n.

Sidinnehåll
-
Ladda ner och uppdatera EPSON TM-T88V-drivrutinen på Windows?
- Steg 1: Ladda ner drivrutinerna
- Steg 2: Installera drivrutinen
- Steg 3: Lägga till skrivare och göra det till standard
- Slutsats
Ladda ner och uppdatera EPSON TM-T88V-drivrutinen på Windows?
Denna artikel kommer att förklara hur du kan ladda ner och installera eller uppdatera de nödvändiga drivrutinerna för din Windows 10 -dator. De drivrutiner som nämns i den här artikeln är från Epsons officiella webbplats.
Steg 1: Ladda ner drivrutinerna
Det första steget är att besöka den officiella nedladdningssidan för EPSON TM-T88V skrivardrivrutiner och ladda ner dem. Så för att göra det:
- Öppna detta länk i din webbläsare.

- Detta är den officiella sidan för nedladdning av drivrutiner.
- Så rulla ner till botten och klicka på Godkänn villkoren.

- Slutligen, klicka på nedladdningsknappen nedanför.
Nedladdningen bör börja nu. Efter nedladdning kan du följa installationen.
Steg 2: Installera drivrutinen
Så efter nedladdning kan du enkelt installera drivrutinen som vilken annan programvara som helst. Att göra så:
- Öppna platsen där du laddade ner drivrutinsprogramvaran.
- Dubbelklicka på filen för att påbörja installationen.
- Följ anvisningarna på skärmen för att fortsätta installationen.

- Om du blir ombedd ansluter du skrivaren till datorn med den medföljande kabeln.
Det är allt. Du har installerat drivrutinerna för din skrivare.
Steg 3: Lägga till skrivare och göra det till standard
När du har installerat drivrutinen kan du behöva lägga till skrivaren manuellt från kontrollpanelen i vissa fall. Att göra så,
Annonser
- Öppna rutan Kör genom att trycka på hela tangenten och R -knappen samtidigt.
- Åh, prompten, skriv in KontrolleraSkrivare och tryck enter.
- Klicka på lägg till skrivare i fönstret i fönstret.
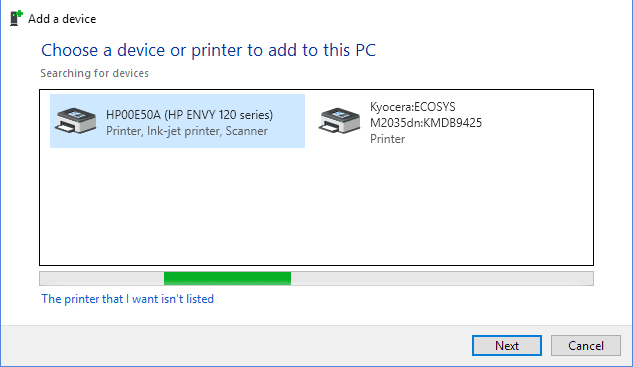
- Nu bör skrivaren du installerade visas i listan, förutsatt att du har anslutit den till din dator.
- Klicka på den för att starta installationen.
I slutet av installationen uppmanas Windows att skriva ut en testsida. Klicka på Kontrollera om det fungerar, annars kan du behöva konfigurera om skrivaren.
Om allt fungerar, högerklicka på skrivaren och välj gör standard för att göra det till standardskrivare. Så att nästa gång du ger ut utskriften på din POS-programvara kommer den direkt från din Epson TM-T88V-skrivare istället för någon annan skrivare som du har anslutit till din dator.
Slutsats
Som du kan se är det väldigt enkelt att installera drivrutiner för din Epson TM-T88V-skrivare. Men se alltid till att du laddar ner drivrutinerna bara ta den officiella webbplatsen som nämns i den här artikeln. På så sätt kan du vara säker mot alla former av skadlig kod som kan vara inblandade när du avslöjar från en tredje parts webbplats.
Redaktörens val:
- Ladda ner Epson L3110 -drivrutinen för Windows 10, 8 eller 7
- Fix: Skrivaren fortsätter att skriva ut dokument i ett omvänt färgschema
- Ladda ner Clownfish Voice Changer in Discord
- Så här tar du bort väntande uppdateringar i Windows 10
- Hur delar du din skärm i Slack?

![Hur man installerar lager-ROM på Mobicel Rainbow [Android 5.1 & 6.0]](/f/30bb446bd2b705c70a342532e88a9aa7.jpg?width=288&height=384)

