Fix: Office har upptäckt ett problem med den här filen
Miscellanea / / August 08, 2021
Microsoft Office kan huvudsakligen hjälpa till med officiella dokument som PDF- och WORD -filer för dokumentationsändamål. Men det kan ge dig fel. Nämligen - Office har upptäckt ett problem med den här filen om antingen filen är skadad eller några installationsproblem med Microsoft Office.
Nyligen stöter användarna på många problem i Microsoft Office -program efter uppgradering till den senaste versionen av Windows. Om vi pratar om det här felet rapporterade många användare att de stötte på ett fel när de försökte öppna en fil med Microsoft Office. Det betyder att antingen filen är skadad eller att det finns några problem med Microsoft Office passar sig själv. Det vore bäst om du gick igenom flera korrigeringar som vi nämnde nedan för att åtgärda problemet. Så, låt oss se hur vi åtgärdar detta.

Sidinnehåll
-
Fix: Office har upptäckt ett problem med den här filen | Microsoft Office
- Fix 1: Inaktivera alternativet Skyddad vy
- Fix 2: Uppdatera Microsoft Excel -applikationen
- Fix 3: Reparera Microsoft Excel
- Fix 4: Lägg till en betrodd lokaliserad fil
- Slutsats
Fix: Office har upptäckt ett problem med den här filen | Microsoft Office
Lyckligtvis har vi ett par lösningar för dig, som kan hjälpa dig att åtgärda problemet. Om du vill åtgärda felet följer du noga stegen nedan.
Fix 1: Inaktivera alternativet Skyddad vy

- Först och främst måste du köra Microsoft excel Ansökan. Välj sedan Fil flik.
- Efter det, gå mot Excel -alternativ fönster och klicka på Trust Center.
- Klicka nu på Förtroendeinställningar och i nästa fönster väljer du Skyddad vy alternativ.
- Det är bäst att inaktivera "Aktivera skyddad vy för fil som kommer från Internet ” alternativ.
Det är allt. När du öppnar en excel -fil öppnas den automatiskt i normalvyn istället för i en skyddad vy.
Fix 2: Uppdatera Microsoft Excel -applikationen
- Det första och främsta steget är att öppna Microsoft excel på din dator och klicka sedan på filen flik.
- Håll sedan muspekaren över mot Produktinformation. Välj sedan Uppdateringsalternativ.
- Efter det, för att söka efter uppdateringar, klicka på Uppdatera nu knapp.
Det är allt. Vänta nu tills det söker efter uppdateringar. Men om någon uppdatering är tillgänglig för dig kommer den automatiskt att ladda ner och installera uppdateringarna.
Fix 3: Reparera Microsoft Excel
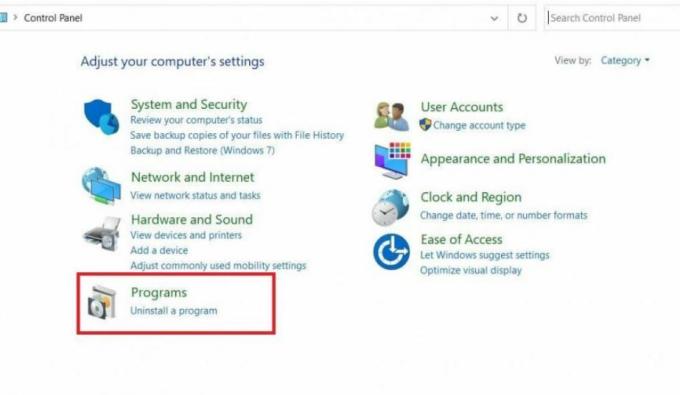
- Inledningsvis måste du söka efter kontrollpanelen i sökfältet i Cortana.
- Välj sedan Avinstallera programmet för att öppna listan över program som är installerade på din dator.
- Leta nu efter Microsoft Office Suite och dubbelklicka på den.
- Efter det visas ett popup-fönster. Du måste välja Förändra från popup-menyn och klicka sedan på reparationen knapp.
- Vänta ett tag tills reparationsprocessen är klar. Sedan ser du att olika fel har åtgärdats efter reparationsprocessen.
Fix 4: Lägg till en betrodd lokaliserad fil
- Först och främst måste du öppna ditt Office -program från Start -menyn.
- Klicka sedan på Fil och välj alternativ meny.
- Allt du behöver göra är att gå mot Trust Center och klicka på Trust Center -inställningar.
- Tryck sedan på Betrodda platser och lägg till en ny plats.
- Klicka sedan på Bläddra alternativ för att ta reda på mappen som orsakar problemet och tryck på OK -knappen.
Slutsats
Den mest troliga orsaken till problemet kvarstår med datorfiler. Så se till att ladda ner filerna igen om det visar några felmeddelanden. Om du fortfarande inte kan åtgärda problemet genom att följa ovanstående felsökningsmetoder kan du avinstallera och installera om Microsoft Office igen.


![Lista över bästa anpassade ROM för Oppo R11 / R11s [Uppdaterad]](/f/aee5307456259b52b2d27fc8fbf84198.jpg?width=288&height=384)
![Lista över alla bästa anpassade ROM för Moto G3 Turbo [Uppdaterad]](/f/33ffe75441ed2c43da5883675817dc79.jpg?width=288&height=384)