Åtgärd: Fel på förarsidan i felmeddelande om specialpool
Miscellanea / / August 08, 2021
Nyligen har många Windows 10 -användare klagat över ett BSOD -problem (Blue Screen of Death) som uppmanar till DRIVER PAGE FAULT IN FREED SPECIAL POOL -fel. Det är ett av de vanliga felen och kan utlösas av flera hårdvaru- och programvaruproblem.
Några av de angivna orsakerna är felaktiga drivrutiner, korrupta systemfiler, maskinvarukomponenter eller konflikter på grund av antivirusprogram eller tredjepartsprogram. Här med tanke på alla möjliga orsaker har vi sammanställt en lista med 9 korrigeringar som hjälper dig att bli av med FÖRERSIDAN FEL I FREED SPECIAL POOL -fel.
Sidinnehåll
-
Hur åtgärdar jag felmeddelandet "DRIVER PAGE FAULT IN FREED SPECIAL POOL"?
- KORRIGERA 1: Kör felsökaren för maskinvara:
- KORRIGERA 2: Kör SFC -skanning:
- KORRIGERA 3: Kör DISM -skanning:
- KORRIGERA 4: Uppdatera Windows 10 och alla dina drivrutiner:
- KORRIGERA 5: Återställ Windows 10:
- KORRIGERA 6: Ta bort problematisk programvara:
- KORRIGERA 7: Använd ett reparationsverktyg:
- KORRIGERA 8: Uppdatera din SSD -firmware:
- KORRIGERA 9: Kontrollera om din maskinvara fungerar korrekt:
Hur man fixar “FÖRARE FÖR DRIVERSIDAN I FREED SPECIAL POOL ”fel?
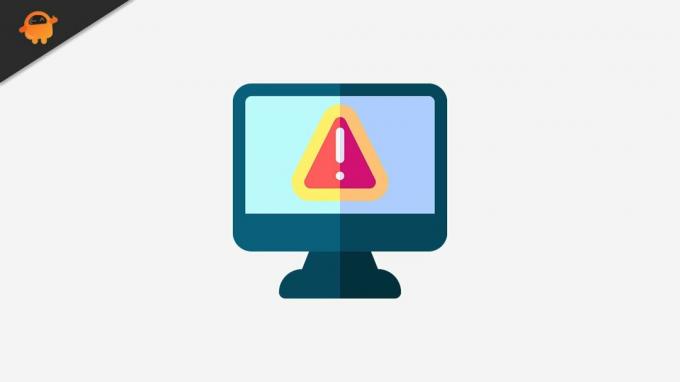
KORRIGERA 1: Kör felsökaren för maskinvara:
Windows 10 är en av de finaste versionerna av Windows, som erbjuder inbyggda felsökare. Dessa felsökare är praktiska när det gäller att lösa flera typer av maskin- och programvarufel, inklusive BSOD -fel också. Så här kan du lösa maskinvarufelsökaren för att lösa DRIVER_PAGE_FAULT_IN_FREED_SPECIAL_POOL -felet. Följ stegen nedan:
- Först går du till skrivbords sökfältet och skriver inställningaroch starta Inställningsfönster.
- Nu på Inställningsfönster, navigera till Uppdatering och säkerhet.
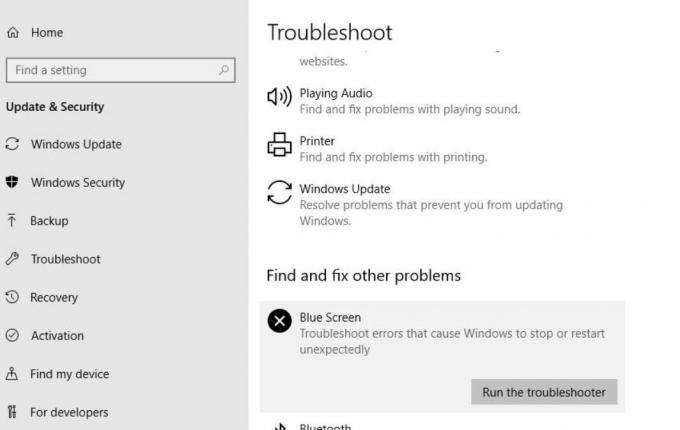
- Här på menyn till vänster, navigera till Felsökaoch klicka sedan på i den högra rutan BSOD och klicka sedan på Kör felsökaren flik.
- Följ instruktionerna på skärmen för att slutföra felsökningen.
KORRIGERA 2: Kör SFC -skanning:
DRIVER_PAGE_FAULT_IN_FREED_SPECIAL_POOL -felet kan också vara ett resultat av skadade systemfiler. Så för att markera denna möjlighet är den bästa resorten här att köra SFC -skanning. Följ stegen nedan:
- Först går du till skrivbordets sökfält och skriver "cmd ”och starta Kommandotolken fönster. Se till att du startar den med administratörsåtkomst.

- Nu på Kommandotolken, skriv "sfc/scannow ” och tryck sedan på Stiga på. Kommandot kommer att bearbetas på egen hand och leta efter korrupta systemfiler och deras möjliga lösningar. Om något hittas löser kommandot problemet automatiskt.
- När processen är klar stänger du kommandotolken och startar om datorn.
KORRIGERA 3: Kör DISM -skanning:
DISM -skanningen är en kraftfull lösning som kan hjälpa dig att bli klar med DRIVER_PAGE_FAULT_IN_FREED_SPECIAL_POOL -felet eller andra BSOD -fel också. Vi rekommenderar dig därför att köra DISM -skanningen. Följ stegen nedan för att göra det:
Notera: Här kan du köra skanningen med antingen standardmetoden eller med Windows installationsmedia. Här förklaras båda nedan:
Standardmetoden:
- Först går du till skrivbordets sökfält och skriver "cmd ”och starta Kommandotolken Se till att du startar den med administratörsåtkomst.
- Skriv nu eller kopiera + klistra in följande kommando i fönstret Kommandotolken och tryck sedan på Stiga på.
DISM /Online /Cleanup-Image /RestoreHealth
- Låt skanningen på egen hand. En gång gjort, starta om din dator och kolla om det har hjälpt eller inte.
Windows installationsmedia sätt.
- Först sätter du in Windows installationsmedia.
- Starta nu från Start -menyn Kommandotolken med administratörsåtkomst som förklaras om.
- Skriv eller kopiera + klistra in följande kommandon i fönstret Kommandotolken och tryck sedan på Stiga på.
dism /online /cleanup-image /scanhealth
dism /online /cleanup-image /restorehealth
Annonser
- Skriv vidare eller kopiera + klistra in följande kommando och tryck sedan på Stiga på om igen.
DISM /Online /Cleanup-Image /RestoreHälsa /källa: WIM: X: SourcesInstall.wim: 1 /LimitAccess
Notera: Här ändrar du värdet för X med bokstaven på den monterade enheten med Windows 10 -installation.
Slutligen, när processen är klar, starta om datorn och kontrollera om den har hjälpt till att lösa DRIVER_PAGE_FAULT_IN_FREED_SPECIAL_POOL -felet eller inte.
Annonser
KORRIGERA 4: Uppdatera Windows 10 och alla dina drivrutiner:
En av de bästa upplösningarna som kan hjälpa dig att bli av med DRIVER_PAGE_FAULT_IN_FREED_SPECIAL_POOL -felet är att installera de senaste uppdateringarna i Windows 10. Enligt många drabbade användare, med varje ny uppdatering, lanserar Windows säkerhetsuppdateringar och förbättras funktioner som möjligen löser de flesta maskin- och programvarurelaterade fel, inklusive nämnda BSOD -fel. Följ stegen nedan för uppdateringsprocessen,
- Först går du till Windows sökfält och skriver "Windows uppdatering“Och tryck på Stiga på. Det kommer att lansera inställningar fönster.

- Sedan i inställningar i det högra fönstret, välj Sök efter uppdateringar alternativet och låt det bearbetas. Ditt system söker nu automatiskt efter den senaste tillgängliga uppdateringen och installerar den på din dator.
Under tiden med den senaste Windows 10 -uppdateringen är det också viktigt att installera den tillgängliga uppdateringen för alla dina drivrutiner. Drivrutiner används för kommunikation med hårdvaran, och om drivrutinerna inte fungerar bra kan användaren se BSOD -felet eller inte kunna använda funktionen som är relaterad till dessa drivrutiner. Nu för att uppdatera alla dina drivrutiner:
- Navigera antingen till maskinvarutillverkarens webbplats och ladda ner de senaste drivrutinerna.
Notera: Enligt några av de drabbade användarna, överväga Trådlös adapter föraren först. Att göra detsamma har hjälpt många användare.
- Eller så kan du också installera de senaste drivrutinerna automatiskt med de dedikerade tredjepartsverktygen som finns tillgängliga online.
KORRIGERA 5: Återställ Windows 10:
Återställningen av Windows 10 rensar allt skräp och fel från ditt system, ungefär som en ren installation. Här ifall DRIVER_PAGE_FAULT_IN_FREED_SPECIAL_POOL-felet orsakas av något programrelaterat problem; det är då lämpligt att återställa Windows 10.
Notera: Medan du återställer Windows 10 rekommenderas att du säkerhetskopierar alla viktiga filer som tillhör C -partitionen.
Innan du börjar med återställningsprocessen skulle du behöva en startbar USB -flashenhet med Windows 10 på. Det är enkelt att skapa samma med hjälp av Media Creation Tool.
Följ stegen nedan för återställningsprocessen:
- Börja först med att starta om datorn ett par gånger under starten för att starta Automatiskt reparationsläge.

- Navigera nu till följande sökväg, Felsök -> Återställ den här datorn -> Ta bort allt. (Här kan du bli ombedd att sätta in installationsmediet för Windows 10. Om ja, se till att göra samma sak).
- Välj nu följande alternativ Endast enheten där Windows är installerat> Ta bara bort mina filer och klicka sedan på Återställa.
- Följ alla instruktioner på skärmen för att slutföra processen.
- När du är klar kommer DRIVER_PAGE_FAULT_IN_FREED_SPECIAL_POOL -felet att lösas.
KORRIGERA 6: Ta bort problematisk programvara:
Det finns flera applikationer och programvara som kan orsaka DRIVER_PAGE_FAULT_IN_FREED_SPECIAL_POOL -felet på grund av olika konflikter. Ibland är det därför lämpligt att ta bort själva den problematiska programvaran för att bli av med det nämnda felet.
I några av de angivna fallen är det antingen brandväggen eller tredjeparts antivirusprogram som ansvarar för att utlösa nämnda fel. Här måste användaren antingen avinstallera den problematiska programvaran eller, i taget, all tredjepartsprogramvara i allmänhet.
KORRIGERA 7: Använd ett reparationsverktyg:
Att rätta till BSOD-fel som liknar DRIVER_PAGE_FAULT_IN_FREED_SPECIAL_POOL-felet kan få en svår och tidskrävande uppgift i taget. Om du inte vill gå igenom en tråkig process och letar efter en snabb lösning kan du använda ett särskilt reparationsverktyg.
Det finns flera dedikerade reparationsverktyg tillgängliga online som är utformade för att ersätta de element som kan orsaka ett BSOD -fel. Dessa verktyg hjälper till att skapa en återställningspunkt innan reparationen börjar, och gör det enkelt för dig att återställa den tidigare versionen av ditt system om något går fel.
KORRIGERA 8: Uppdatera din SSD -firmware:
Användare som har sin Windows 10 installerad på SSD (Solid State -enheter) stöter ofta på DRIVER_PAGE_FAULT_IN_FREED_SPECIAL_POOL -felet på grund av föråldrad firmware. Och enligt de drabbade användarna hjälpte uppdateringen av SSD -firmware till att lösa nämnda fel.
Notera: Uppdatering av SSD -firmware är en mycket avancerad metod och om du inte är säker på det kan du överväga att ansluta till några dataproffs för detsamma. Eventuella felaktiga steg kan enkelt orsaka olöslig skada på SDD.
Innan du börjar uppdateringsprocessen är det också lämpligt att säkerhetskopiera alla dina viktiga filer och data.
KORRIGERA 9: Kontrollera om din maskinvara fungerar korrekt:
Om ingen av ovanstående korrigeringar fungerade för dig kan det vara någon av maskinvaran som orsakar DRIVER_PAGE_FAULT_IN_FREED_SPECIAL_POOL-felet. I så fall är det lämpligt att först kontrollera alla hårdvarukomponenter, inklusive nätverk adapter, hårddisk, grafikkort, moderkort och andra, och bekräfta om de fungerar korrekt eller inte. Om inte, överväg att ändra dem.
Kontrollera samtidigt RAM -minnet och testa RAM -modulerna efter varandra tills du hittar den felaktiga. Ibland kan återställning av RAM -minnet också lösa problemet.
Det här var alla möjliga korrigeringar som hjälper dig att lösa DRIVER_PAGE_FAULT_IN_FREED_SPECIAL_POOL -felet snabbast. Alla är prövade, testade och bevisade och har hjälpt många lidande användare.
I slutet av denna artikel hoppas vi att du hittar all information som nämns ovan som användbar och relevant. Om du har några frågor eller feedback, skriv ner kommentaren i kommentarfältet nedan.

![Hur man installerar lager-ROM på TG Magic 9 [Flash-fil för fast programvara]](/f/e7972b31131d730729c121e9e5ee6d01.jpg?width=288&height=384)
![Så här installerar du fast firmware på A5X Max TV Box [Android 8.1]](/f/0c1f4324c695829f64ed225ade7789fb.jpg?width=288&height=384)
![Oppo A83 ISP PinOUT to Hard Reset, FRP Bypass, eMMC [CPH1827 / CPH1729]](/f/a760d246e1231a73ec327bebd9e84231.jpg?width=288&height=384)