Fix: Google Play Felkod 192: Kan inte ladda ner eller uppdatera appar
Miscellanea / / August 09, 2021
Det är ganska frustrerande att stöta på okända fel när du laddar ner eller uppdaterar appar eller spel på Google Play Butik. Många användare kan drabbas av flera Google Play-relaterade fel och Google Play Felkod 192: Det går inte att ladda ner eller uppdatera Apps-problemet är ett av dem. Om du också har samma problem, se till att du följer den här felsökningsguiden.
Det visar dig i princip ett felmeddelande när du försöker ladda ner eller uppdatera appar eller spel från Google Play Butik och din enhet eller system misslyckas med att göra det. Felmeddelandet kommer att se ut "Kan inte ladda ner appen. Appen kan inte laddas ner. Försök igen, och om problemet kvarstår får du hjälp med att felsöka. (Felkod: 192) ”. Så gå vidare till de möjliga lösningarna nedan som borde hjälpa dig ur det.
Sidinnehåll
-
Fix: Google Play Felkod 192: Kan inte ladda ner eller uppdatera appar
- 1. Starta om din mobil
- 2. Rensa App Cache
- 3. Rensa appdata
- 4. Prova att använda en annan anslutning
- 5. Kontrollera enhetslagringsutrymme
- 6. Ta bort MicroSD -kortet
- 7. Ställ in enhetens datum och tid korrekt
- 8. Avinstallera Play Store -uppdateringar
- 9. Prova att ta bort Google -konto
Fix: Google Play Felkod 192: Kan inte ladda ner eller uppdatera appar
Tänk på att tills du har åtgärdat problemet manuellt som vi har nämnt nedan kommer du alltid att få detta felmeddelande varje gång. Nu, utan att slösa mer tid, låt oss hoppa in i det.
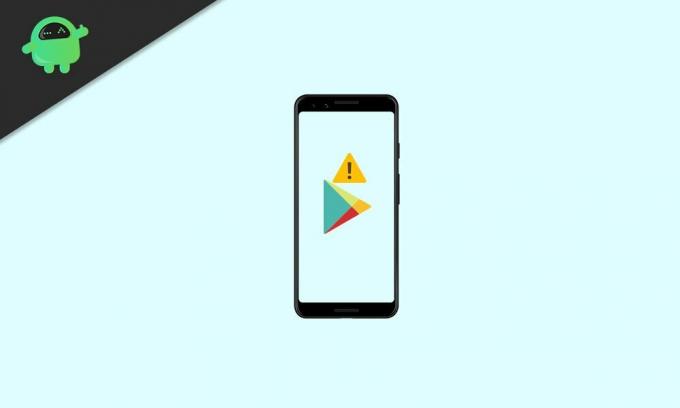
1. Starta om din mobil
Se till att det inte finns något fel när du har startat om enheten. För det mesta förväntas det lösa problemet genom att utföra en enkel omstart. Men om problemet orsakas av andra orsaker, bör du följa nästa metod.
2. Rensa App Cache
Om du rensar appcachen från sidan Appinfo på enhetens inställningar kan du enkelt åtgärda sådana fel. Det kan vara möjligt att appcachen på något sätt blir föråldrad eller skadad och måste uppdateras. Att göra det:
- Gå till enheten inställningar meny> Klicka på Appar.
- Välj Google Play Butik app från listan över installerade program.
- När du väl är på Appinformation sida i appen Play Butik, tryck på Tvinga stopp.
- Välj nu Lagring > Slå på Rensa cacheminnet knapp.
- Slutligen stäng sidan App Info och öppna appen Google Play Butik för att kontrollera om problemet har åtgärdats eller inte.
Om inte, utför sedan nästa metod som också är viktig.
3. Rensa appdata
Så om det i så fall inte hjälper dig att rensa appcachen, betyder det att det kan finnas problem med appdatan också. Du kan följa stegen nedan för att rensa data från appen Play Butik.
- Gå till enheten inställningar meny> Klicka på Appar.
- Välj Google Play Butik app från listan över installerade program.
- När du väl är på Appinformation sida i appen Play Butik, tryck på Tvinga stopp.
- Välj nu Lagring > Slå på Radera data knapp.
- Slutligen stäng sidan App Info och öppna appen Google Play Butik för att leta efter felkoden 192 igen.
4. Prova att använda en annan anslutning
Det kan också vara möjligt att du antingen använder mobildata eller en Wi-Fi-anslutning och på något sätt enheten eller systemet genomgår ett problem som i princip är relaterat till Google Play Butik och Play Tjänster. Därför rekommenderas det starkt att prova att använda ett annat Wi-Fi-nätverk eller mobildata från ett annat SIM-kort för att kontrollera problemet.
Om så är fallet fungerar din Google Play Butik -app bra med endast mobildata och när du ansluter enheten till ett Wi-Fi-nätverk uppstår samma problem, det betyder att det finns ett problem med DNS-adressen för den specifika Wi-Fi nätverk.
Annonser
För att fixa det, gå till enheten inställningar meny> Gå till Nätverk och anslutning > Gå till Wi-Fi > Se till att lägga till 8.8.8.8 som en primär Google DNS och 8.8.4.4 som en sekundär DNS på de anslutna Wi-Fi-nätverksinställningarna. Du borde hitta den på Avancerade Wi-Fi-inställningar menyn för det aktiva nätverket. Se till att ändra IP -typ från DHCP till Statisk också.
5. Kontrollera enhetslagringsutrymme
Ändå kvarstår problemet? Tja, du bör också kontrollera om din enhetslagring har tillräckligt med ledigt utrymme för att enkelt installera en ny app eller appuppdatering. om det inte finns tillräckligt med ledigt lagringsutrymme kvar på enheten (intern lagring) får du ytterligare sådana fel.
I det scenariot kan du försöka ta bort onödiga filer från den interna lagringen och avinstallera appar eller spel från tredje part som du inte använder regelbundet för att frigöra utrymme.
Annonser
6. Ta bort MicroSD -kortet
Ibland är chansen också stor att din skadade MicroSD -kortlagring strider mot nedladdningar eller uppdateringar från Google Play Butik. Om du också känner samma sak ska du ta bort MicroSD -kortet ordentligt och försöka kontrollera problemet igen.
7. Ställ in enhetens datum och tid korrekt
Om du står inför inkonsekvenser med datum och tid på din enhet, se till att ställa in datum och tid enligt din tidszon korrekt. Någon form av felaktig eller annan information om tid/datum från den valda regionen eller tidszonen på enheten kan få Googles servrar att vägra att svara på nedladdningsförfrågningar.
- Gå till enheten inställningar meny> Klicka på Datum och tid inställningar.
- Se till att välja rätt tidszon enligt din region först.
- Aktivera nu Automatisk tid och datum alternativ för att åtgärda problemet.
- När du är nöjd med den faktiska tid- och datuminformationen startar du om enheten för att tillämpa ändringar.
- Slutligen öppnar du Google Play Store och letar efter felkoden 192.
8. Avinstallera Play Store -uppdateringar
Det dyker upp flera rapporter om att användare upplever flera fel i Google Play Butik app när du laddar ner eller uppdaterar appar på sin enhet strax efter att Play Store -appversionen har uppdaterats. Det betyder att den senaste uppdateringen kan ha några buggar eller andra problem som orsakar sådana fel.
I så fall bör du avinstallera den senaste Play Store -uppdateringen från enhetsinställningsmenyn.
- Gå till enheten inställningar meny> Välj Appar.
- Knacka på Google Play Butik app från listan> Klicka på Mer (ikon med tre prickar) från det övre högra hörnet.
- Välj nu Avinstallera uppdateringar > Bekräfta det om du uppmanas.
- Slutligen starta om enheten för att kontrollera om felet fortfarande stör dig när du laddar ner appar eller inte.
9. Prova att ta bort Google -konto
Det indikerar också att Google Play Butik -appen på något sätt inte kunde känna igen ditt Google -konto av oväntade skäl. Du bör försöka ta bort och lägga till det befintliga Google-kontot på enheten för att åtgärda det här felet. Om det inte fungerade kan du prova att använda ett annat Google -konto på din telefon. Att göra så:
- Gå till enheten inställningar meny> Klicka på Konton.
- Välj Google och sedan det problematiska Google -kontot (Gmail -adress).
- Klicka nu på Ta bort konto. Bekräfta uppgiften om du blir ombedd.
- Du kan behöva vänta ett par sekunder för att göra det.
- När du är klar, se till att starta om enheten och vänta i cirka 10 minuter innan du lägger till ditt befintliga Google-konto på luren.
Tja, i de flesta scenarier kan om du lägger till det befintliga Google-kontot hjälpa dig att bli av med ett sådant fel.
Det är det, killar. Vi antar att den här guiden var till hjälp för dig. För ytterligare frågor kan du kommentera nedan.



