Så här ändrar du aktivitetsfältets färg på Windows 11
Miscellanea / / September 02, 2021
Windows 11 ger oss fler anpassningsalternativ än någonsin. Vi kan ge vårt skrivbord vilken form som helst och anpassa det som vi vill. Personifieringsfunktionerna inkluderar också att ändra färg på aktivitetsfältet, vilket kommer att vara vårt största problem för den här artikeln. Idag kommer vi att se hur vi kan ändra aktivitetsfältets färg i Windows 11 och vilka andra anpassningar kan vi tillämpa på den.
Windows 11 har säkert köpt många intressanta förändringar, särskilt i gränssnittet och inställningarna. Microsoft-teamet har gjort sitt bästa på gränssnittsnivå för att komma med ett mycket optimerat gränssnitt samtidigt som det gör det till användarens tillfredsställelse. Delad skärm i Windows 11 har nu visat sig vara en verklig framgång för utvecklarna. Dessutom har aktivitetsfältet, inklusive startknappen, nu flyttats till mitten som standard, vilket ser ganska coolt ut tillsammans med de rundade kanterna på applikationerna.
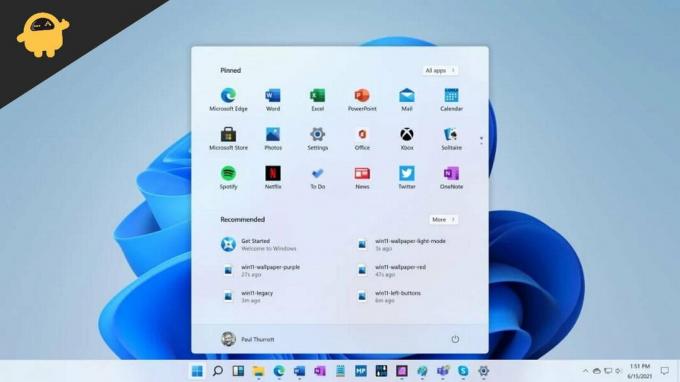
Hur ändrar jag aktivitetsfältets färg på Windows 11?
Du kan nu justera aktivitetsfältets färg på Windows 11 enligt dina önskemål, oavsett vilket tema du använder. Detta ger dig friheten att behålla gränssnittet på ditt skrivbord och få det att se coolt ut. Stegen för att ändra aktivitetsfältets färg är följande:
- Öppna startmenyn och sök efter "Inställningar".
- Klicka nu på fliken Anpassning.
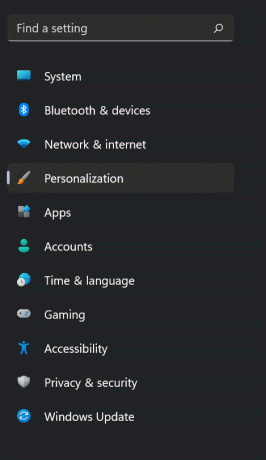
- Gå till "Färger".
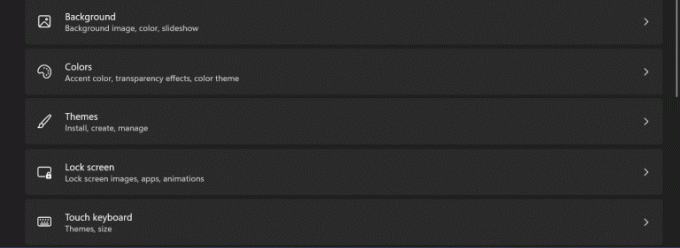
- Under "Accentfärg" väljer du den färg du vill använda i aktivitetsfältet.
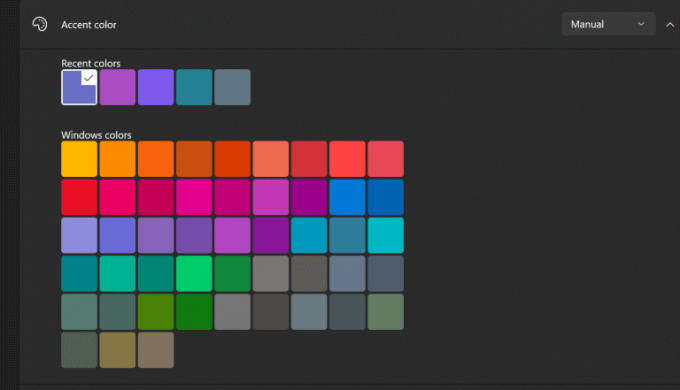
- Du kan också klicka på alternativet Anpassade färger för att tillämpa skräddarsydda färger på aktivitetsfältet.
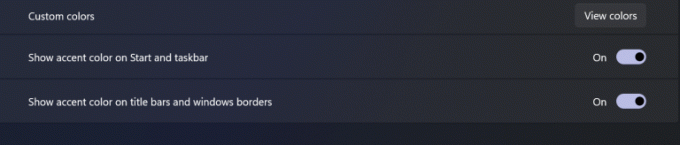
- Klicka på Klar för att spara ändringar och njuta av ditt nya aktivitetsfält.

Så här ändrar du färg på aktivitetsfältet i Windows 11. Om du tycker att processen är för komplicerad att följa, kan du också ta referens från vår videoguide nedan.
Annonser
Om du inte föredrar de centrerade objekten i aktivitetsfältet kan du alltid byta ut dem till vänster om aktivitetsfältet för att få den inbyggda Windows 10 -känslan. Dessutom tillåter Windows 11 dig även att använda accentfärger även på Start -knappen. Du kan helt matcha ditt skrivbordsgränssnitt och släppa ut alla färger och anpassning av din önskan.
Slutsats
Alternativet Inställningar i Windows 11 är nästan detsamma som det var i Windows 10. Du kan dock se ett stort antal anpassningsalternativ på din skärm. Det ger dig säkert fler intressanta alternativ att anpassa din PC. Processen för att ändra aktivitetsfältets färg på Windows 11 är mycket enkel, och det skulle ta mindre än en minut om du följer stegen ovan. För mer frågor om Windows 11, kontakta oss så hjälper vi dig gärna.
Annonser
Relaterade artiklar:
- Fix: Windows 10 Aktivitetsfält gömmer sig inte korrekt
- Så här flyttar du aktivitetsfältet överst i Windows 10
- Guide för dubbla bildskärmar: Hur visar jag aktivitetsfältet på båda bildskärmarna i Windows 10?
- Hur man inaktiverar WiFi eller Ethernet -adapter på Windows 11
- Så här justerar du aktivitetsfältet till vänster i Windows 11



