Så här fixar du misslyckade NTFS.SYS i Windows 10
Miscellanea / / September 12, 2021
Nyligen, NTFS.sys BSOD (Blue Screen of Death) -fel som har stört många Windows 10 -användare. Ntfs.sys är en systemfil som finns i mappen C: \ Windows \ System32 \ drivers, det är viktigt att Windows körs eller maskinvarudrivrutinen som hjälper Windows att läsa och skriva till NTFS -enheter. Men trots flera bitar av hjälp har filen Ntfs.sys fortfarande kommit med ett fel.
Sidinnehåll
-
Korrigeringar för problemet "misslyckades med Ntfs.sys i Windows 10".
- KORRIGERA 1: Ange felsäkert läge med nätverk:
- KORRIGERA 2: Uppdatera enhetsdrivrutinen:
- KORRIGERA 3: Sök efter RAM -problem:
- KORRIGERA 4: Ta bort BitDefender och/eller Webroot:
Korrigeringar för problemet "misslyckades med Ntfs.sys i Windows 10".
Det misslyckade Ntfs.sys -felet i Windows 10 är ett problem som kan orsaka att systemet kraschar, vilket ytterligare leder till dataförlust. Det kan hända på grund av korrupta hårddiskar, föråldrade eller skadade hårddiskdrivrutiner, problematiska RAM -minne eller antiviruskonflikter med systemet. Idag, med tanke på alla dessa möjliga orsaker, har vi sammanställt en lista över några beprövade lösningar som hjälper dig att fixa problemet "Misslyckad Ntfs.sys i Windows 10". Ta en titt:
KORRIGERA 1: Ange felsäkert läge med nätverk:
Innan du börjar med något av stegen rekommenderar vi att du först går in i säkert läge med nätverk. Följ stegen nedan:
- För det första, din Dator måste vara avstängd.
- Nu slå på datorn genom att trycka på Strömknappen. Nu när du ser inloggningsskärmen, tryck och håll ned strömbrytaren för att stänga av den.
- Fortsätt upprepa ovanstående två steg tills din skärm visas Förbereder automatisk reparation.

- Klicka nu på när Windows är klar med att diagnostisera din dator Avancerade alternativ och välj sedan alternativet Felsöka.
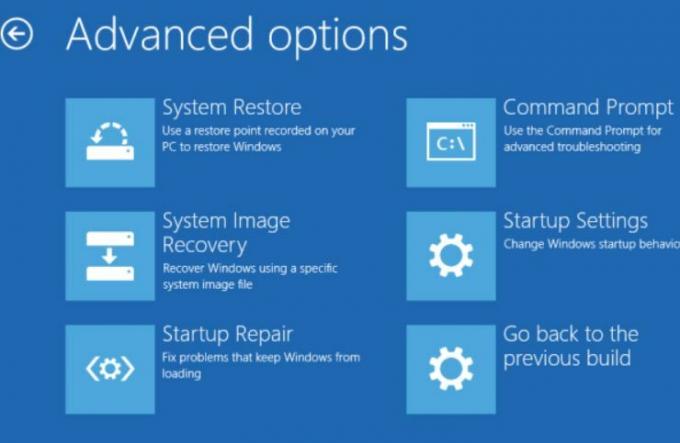
- Återigen, välj Avancerade alternativ och klicka sedan på Startinställningar.
- Klicka på på nästa skärm Omstart flik.

- Nu tryck på knapp 5 på din knappsats för aktivera felsäkert läge med nätverk.
- När du har gått in i felsäkert läge med nätverk kan du nu börja med nästa fix på raden.
KORRIGERA 2: Uppdatera enhetsdrivrutinen:
Skadade eller föråldrade enhetsdrivrutiner kan så småningom leda dig till problemet "Misslyckade Ntfs.sys i Windows 10". Här är den bästa resorten du kan försöka uppdatera enhetsdrivrutinen. Nu kan du antingen utföra uppdateringsprocessen manuellt eller automatiskt med dedikerad programvara. Nedanför har vi förklarat båda. Ta en titt och följ stegen:
För att uppdatera drivrutinen manuellt:
- För det första, högerklicka på Windows -ikon på skrivbordet och välj alternativet Enhetshanteraren.
- Nu inne i Enhetshanterarfönster, navigera till Grafikkort, expandera det, och du kan se listan över drivrutiner.
- Här Högerklicka över problematisk drivrutin och välj alternativet Uppdatera drivrutinen från undermenyn.
- Vidare, på nästa skärm, välj alternativet Sök automatiskt efter förare, och Windows börjar automatiskt söka efter den senaste uppdateringen.
- När de väl har hittats kan du installera dem på din dator.
- Starta om din dator när du är klar.
För att uppdatera drivrutinen automatiskt:
Att uppdatera drivrutiner automatiskt är en ganska enkel uppgift, och du kan utföra samma sak med flera drivrutiner som uppdaterar programvara som är tillgänglig online. Om du saknar tid och ansträngningar rekommenderar vi att du bara använder det automatiska sättet.
KORRIGERA 3: Sök efter RAM -problem:
Som diskuterades tidigare i artikeln kan problematiska RAM -pinnar också leda till problemet "Failed Ntfs.sys in Windows 10". Här rekommenderar vi dig att kontrollera om allt med din hårdvara är bra eller inte. För att göra det, ta en titt nedan:
Kontrollera först din hårdvara. För att göra det,
- Börja med att stänga av datorn. Se till att du också kopplar ur den.
- Ta bort alla RAM -pinnar.
- Försök nu att slå på datorn med RAM -minnena efter varandra. Se till att du kontrollerar varje RAM -minne individuellt.
- När du försöker RAM -minnet individuellt, om din dator misslyckas med att starta med någon specifik, så ligger det korruptionen.
För det andra, kontrollera tidpunkterna och frekvensen för RAM -minnet. För att göra det,
- Navigera till din RAM -tillverkares officiella webbplats och hitta standard- och rekommenderade värden.
- Om värdena inte matchar betyder det att du kanske måste överlåsa/låsa RAM -minnet.
NOTERA: Om du inte är bekant med BIOS -gjutgods rekommenderar vi att du kontaktar några proffs.
KORRIGERA 4: Ta bort BitDefender och/eller Webroot:
Det finns flera tredjepartsprogram som inte fungerar bra med vårt operativsystem som resulterar i fel och fel. Vi har dock fått reda på att med den misslyckade filen Ntfs.sys är BitDefender och Webroot de mest ansvarsfulla. Här rekommenderar vi att du tar bort BitDefender och Webroot och kontrollerar om det hjälper eller inte. Följ stegen nedan:
Annonser
- Först går du till skrivbordets sökfält och skriver "appar ” och starta alternativet Appar och funktioner.

- Bläddra nu ner i listan över appar och hitta BitDefender och Webroot.
- När du har hittat dem klickar du på dem, och det kommer att expandera några alternativ. Välj här Avinstallera fliken för båda applikationerna.
- Slutligen, starta om din dator.
NOTERA: Att avinstallera ett program manuellt tar inte bort olika filer relaterade till just det programmet. Om du vill ta bort varenda fil och mapp som är relaterad till den, rekommenderar vi dig att använda något av verktygen för att ta bort programvara.
Dessa var alla de beprövade, testade och beprövade korrigeringarna för problemet "misslyckad Ntfs.sys i Windows 10". Alla har fungerat för de flesta av de drabbade användarna, och därför hoppas vi att de också kommer att vara till hjälp i ditt fall.
Förutom de ovan nämnda korrigeringarna rekommenderar vi att du också kör en anti-malware-skanning. Det har varit en beprövad lösning för några av de drabbade användarna, och därför hoppas vi att det kan fungera för dig också. Om du har några frågor eller feedback, skriv ner kommentaren i kommentarfältet nedan.
Annonser



