Så här fixar du Spotify fungerar inte på Android Auto
Miscellanea / / October 03, 2021
Spotify är en musikstreamingtjänst online som inte bara körs på mobila enheter och datorer utan också på bilar som används för mycket Android Auto. Android Auto är en mobilapp från Google som kan anslutas till bilens instrumentpanel för olika informations- och underhållningsändamål. Men om du har problem med att Spotify inte fungerar på Android Auto ska du följa den här felsökningsguiden.
Det verkar som om Android Auto inte kan fortsätta spela musikspår med Spotify eller inte kan spela Spotify -musik eller inte kan ladda Spotify -musik eller till och med Spotify verkar inte fungera just nu, etc -fel är ganska vanliga dessa dagar för Android Auto användare. Om du också stöter på något av dessa problem kan du prova alla möjliga metoder som anges nedan för att lösa det.
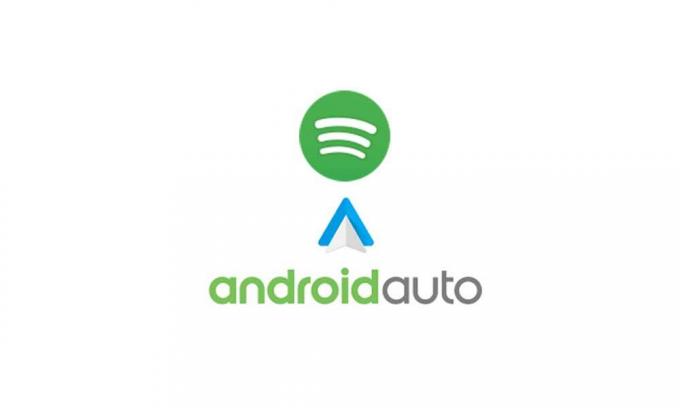
Sidinnehåll
-
Så här fixar du Spotify fungerar inte på Android Auto
- 1. Starta om din telefon
- 2. Rensa Spotify App Cache
- 3. Uppdatera telefonens programvara
- 4. Tvinga stopp Spotify -appen
- 5. Inaktivera batterioptimering för Spotify
- 6. Ange Spotify som standardmusiktjänst
- 7. Uppdatera Spotify -appen
- 8. Installera om Spotify -appen
Så här fixar du Spotify fungerar inte på Android Auto
Så, utan att slösa mer tid, låt oss hoppa in i guiden nedan.
1. Starta om din telefon
Chansen är stor att det finns systemcachedata eller fel som stör Spotify -appen att fungera korrekt. Se till att helt enkelt starta om telefonen för att kontrollera om det löser problemet eller inte. När du har startat om enheten kan du försöka återansluta Spotify -appen med Android Auto.
2. Rensa Spotify App Cache
Prova att rensa Spotify -appcachen för att ta bort eventuella datafel eller tillfälliga cachedataproblem. Att göra så:
- Öppna enhetsinställningsmenyn> Knacka på Program.
- Rulla ner i listan över installerade appar och hitta Spotify -appen.
- Klicka nu på Spotify -appen> Tryck på lagringsanvändning.
- Klicka på Rensa cache.
3. Uppdatera telefonens programvara
Ibland blir din enhets programvara tillräckligt gammal eller skadad på grund av flera skäl. I sådana scenarier bör du alltid försöka uppdatera enhetens firmware genom att följa stegen nedan:
- Se till att mobildata eller Wi-Fi är aktiverat på din Android-enhet och har en aktiv internetanslutning.
- Öppna nu Inställningar> Knacka på Programuppdatering.
- Om det finns en uppdatering tillgänglig, se till att klicka på Ladda ner och installera.
- Vänta sedan på installationen av firmwareuppdateringen.
- Slutligen startar enheten om systemet automatiskt.
Anslut din Spotify -app till Android Auto igen och leta efter problemet igen.
4. Tvinga stopp Spotify -appen
Om metoderna ovan inte fungerar för dig kan du försöka tvångsstoppa Spotify-appen på din Android-telefon genom att följa stegen nedan:
- Gå till menyn Inställningar på din telefon.
- Knacka på Appar (Apphanterare)> Knacka på Spotify.
- Klicka på "Tvinga stopp"> Bekräfta uppgiften om du uppmanas att göra det.
- När du är klar startar du om din enhet och försöker ansluta Spotify -appen till Android Auto och leta efter problemet ytterligare.
5. Inaktivera batterioptimering för Spotify
Det kan också vara möjligt att enhetens batteri är långsamt eller att batterisparläget är aktiverat eller att batterioptimeringen för Spotify -appen har aktiverats som standard. Om det är anledningen, se till att inaktivera batterioptimeringsfunktionen för Spotify genom att följa stegen nedan:
Annonser
- Först och främst öppnar du Inställningar på din Android -enhet.
- Knacka på Batteri> Knacka på ikonen med tre prickar uppifrån.
- Välj Optimera batterianvändning (batterioptimering).
- Sök nu efter Spotify -appen från listan> Klicka på den.
- Inaktivera sedan batterioptimering för att åtgärda problemet.
6. Ange Spotify som standardmusiktjänst
Om så är fallet har du inte ställt in Spotify -appen som en standardmusiktjänst på din Android -enhet för att synkronisera korrekt med Android Auto. Annars kommer det inte att fungera förväntat. Du bör följa stegen nedan för att göra det:
- Gå till Google> Inställningar> Google Assistant på Android -telefonen.
- Klicka nu på Service> Musik på din enhet.
- Välj sedan Spotify som standardmusiktjänst.
- Om du uppmanas att bekräfta uppgiften för att tillämpa ändringar.
7. Uppdatera Spotify -appen
Prova att uppdatera Spotify -appen på din mobila enhet till den senaste versionen. Gå bara till Google Play Butik och sök efter Spotify och kontrollera om en ny uppdatering är tillgänglig eller inte. Om ja, se till att installera den senaste uppdateringen helt.
8. Installera om Spotify -appen
Som en sista utväg, om ingen av lösningarna är till nytta för dig, försök avinstallera och installera om Spotify -appen på din Android -telefon genom att följa stegen nedan för att åtgärda problemet. Att göra så:
Annonser
- Håll ned Spotify -appikonen från startskärmen eller applådan på din telefon.
- Klicka nu på Avinstallera / Ta bort> Bekräfta bara uppgiften.
På vissa enheter måste du göra följande:
- Håll ned Spotify -appikonen från startskärmen eller applådan på din telefon.
- Klicka nu på Appinformation> Gå till lagring.
- Klicka på Rensa data och bekräfta uppgiften (om du uppmanas).
- Gå sedan tillbaka till skärmen App Info igen.
- Välj Avinstallera och bekräfta uppgiften för att radera appen helt från din telefon.
- När du är klar, se till att starta om telefonen för att uppdatera systemet.
- Gå till appen Google Play Butik> Sök efter Spotify och installera den på enheten.
- När du har installerat öppnar du Spotify -appen> Logga in på ditt befintliga konto eller skapa ett nytt.
- Slutligen, se till att återansluta Spotify med Android Auto för att leta efter problemet ytterligare.
Så här kan du enkelt lösa problemet Spotify Not Working on Android Auto.
Det är det, killar. Vi antar att den här guiden var till hjälp för dig. För ytterligare frågor kan du kommentera nedan.



