Fix: Verifiering av VBMeta -bild OK_NOT_SIGNED (3) Fel
Miscellanea / / October 06, 2021
En VBMeta -fil används i princip för att verifiera systemets integritet på Android enhet, särskilt på Samsung Galaxy -enheter. Så att din enhet bara kan starta den auktoriserade och signerade firmware. I dag levereras de flesta av den anpassade fasta programvaran med en egen VBMeta -fil för att undvika denna konflikt men vissa har inte den ännu. Så om du får verifierande VBMeta -bild OK_NOT_SIGNED (3) -fel, följ den här hela guiden för att fixa det.
Det verkar som om Samsung aktivt försöker ta bort tredjeparts firmware som blinkar eller rotar eller till och med låsa upp startladdaren för användare och driva sin egen typ av anpassningar på sin Galaxy enheter. Tja, om du vill kringgå denna begränsning på Samsung Galaxy -enheter måste du blinka lager eller en tom VBMeta.img -fil manuellt för den anpassade firmware som inte har någon VBMeta i den.
Sidinnehåll
-
Fix: Verifiering av VBMeta -bild OK_NOT_SIGNED (3) Fel
- Metod 1: Flash Stock ROM via ODIN Tool
- Metod 2: Flash VBMeta.tar i CP Slot
- Metod 3: Flash Recovery.img.tar och PIT -filer
Fix: Verifiering av VBMeta -bild OK_NOT_SIGNED (3) Fel
Här har vi nämnt tre möjliga olika metoder för att enkelt fixa VBMeta som inte är signerad fel på dina Samsung Galaxy -enheter. Så, utan att slösa mer tid, låt oss hoppa in i guiden nedan. Om den första metoden inte fungerar för dig, försök resten av de två metoderna en efter en tills problemet är löst helt.
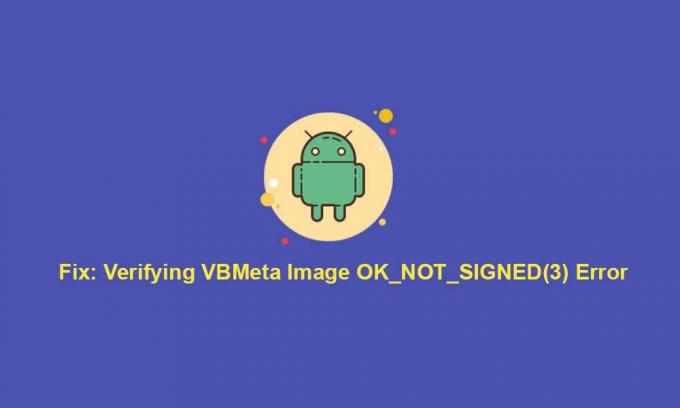
Varning: GetDroidTips ansvarar inte för någon form av problem eller fel som kan uppstå med din telefon medan/efter att du följt den här guiden. Det beror helt på ditt eget samtal. Du borde veta vad du gör. Så fortsätt på egen risk.
Metod 1: Flash Stock ROM via ODIN Tool
Om du använder Samsung Galaxy -enheter ett tag är chansen stor att du kanske har hört det om blinkande lager firmware via ODIN Flash Tool som utvecklats av Samsung själv för användarna. Så den här metoden borde fungera för alla om det inte händer något annat problem.
- Först och främst bör du ta en komplett säkerhetskopiering av data innan du gör något annat för att skydda dina viktiga data.
- Ladda ner den senaste Stock Firmware -filen för din Samsung Galaxy -modell beroende på region direkt från Frija Tool eller SamFirm Tool.
- När du har laddat ner firmware -filen måste du starta din Samsung Galaxy i nedladdningsläget.
ELLER, du kan kontrollera de snabba stegen här:
- Tryck på volym ned + strömknapparna tillsammans i några sekunder tills enheten startas om.
- Anslut nu USB -kabeln snabbt till datorn och sätt sedan i den i handenheten medan du håller volym upp -knappen> Tryck sedan på volym UP -knappen så startar telefonen om igen.
- Tryck sedan snabbt på volym UP + NED knapparna samtidigt samtidigt och ta inte bort USB -kabeln tills nedladdningsläget visas.
- Tryck nu på volym UP -knappen på din enhet och den ska starta i nedladdningsläget.
- Se till att ladda ner och installera ODIN Flash Tool på din Windows -dator.
- När du har installerat startar du ODIN -verktyget på datorn> Följ detta guide för att flasha lager firmware på din Samsung Galaxy enhet.
ELLER, kolla in de korta stegen nedan för att enkelt blinka firmware via ODIN.
- Extrahera bara zip -filen för firmware på datorn.
- Se till att din enhet fortfarande är ansluten till nedladdningsläget. [Viktig]
- Starta sedan ODIN -verktyget> Välj firmware -filen som börjar med 'BL' och lägg den i BL -sektionen. Gör samma steg för AP-, CP- och CSC -sektioner med respektive filer.
- Undvik sedan USERDATA -fältet> För CSC -fältet, använd inte HOME_CSC. Använd bara CSC.
- Håll koll på F.RESET TIME och Auto Reboot> Klicka på Start.
- Firmware -blinkningsprocessen startar nu och det kan ta ett par minuter. Så ha lite tålamod.
- Slutligen startar enheten automatiskt om i systemet efter att den blinkat.
Denna officiella och välprövade metod borde fungera sömlöst för dig. Men om den här metoden inte hjälper dig, kolla in andra metoder också.
Metod 2: Flash VBMeta.tar i CP Slot
Om du stöter på verifierande VBMeta -bild OK_NOT_SIGNED (3) -fel på din Samsung Galaxy -enhet medan du blinkar TWRP Recovery betyder att du måste blinka VBMeta.tar i CP -facket och TWRP -filen i AP -platsen på ODIN för att undvika fel.
Annonser
- Det bästa är att du enkelt kan ta reda på filen VBMeta.img från den nedladdade Stock Firmware -filen som du redan har laddat ner genom att följa den första metoden.
- Starta nu ODIN Tool> Sätt TWRP på AP -facket och VBMeta.img på CP -facket.
- Starta sedan enheten till nedladdningsläget enligt ovan.
- Börja sedan blinka båda dessa filer via Odin på din enhet. Det kan ta lite tid att slutföra.
- När blinkningen är klar startar enheten automatiskt till systemet.
Fortfarande, VBMeta inte signerat fel som visas för dig? Tja, kolla in den sista metoden också.
Metod 3: Flash Recovery.img.tar och PIT -filer
- Kontrollera först att du har laddat ner den senaste firmware för din Samsung -enhetsmodell på rätt sätt. [Kolla in den första metoden för att ta tag i länken]
- Extrahera nu firmware -filen för att få CSC -filen på datorn.
- Då måste du extrahera PIT -filen från din Samsung -enhet.
- Hitta dessutom recovery.img.lz4 filen från den extraherade firmware -mappen och byt namn på den till recovery.img.tar fil. [Viktig]
- Öppna sedan ODIN Flash Tool> Gå till GROP avsnitt> Klicka på GROP knapp.
- Välj den extraherade PIT -filen för enhetens firmware och klicka på Öppen att ladda den.
- Lägg nu recovery.img.tar filen på AP -platsen.
- Gå till alternativ fliken i ODIN -verktyget> Se till att avmarkera de Automatisk omstart alternativ.
- Starta sedan upp din Samsung Galaxy -enhet till Nedladdningsläge som nämnts i den första metoden och anslut den till datorn via en USB -kabel.
- När ODIN -verktyget upptäcker din anslutna handenhet klickar du på Start knappen för att starta den blinkande processen. [Om det inte upptäcks, anslut sedan till datorn igen]
- Vänta tills den blinkande processen är klar eftersom det kan ta lite tid.
- Enheten startar automatiskt i återställningsläget> Se till att en fabriksåterställning görs för att gå tillbaka till fabriksinställningen.
Notera: Om du utför fabriksåterställningen på din enhet raderas användardata från din telefon.
- Slutligen starta din enhet i systemet normalt som du gör.
- Njut av! Detta bör åtgärda VBMeta inte signerat fel från din enhet helt.
Det är det, killar. Vi antar att den här guiden var till hjälp för dig. För ytterligare frågor kan du kommentera nedan.
Annonser



