Så här fixar du iPhone -aviseringar som inte fungerar på iOS 15
Miscellanea / / October 08, 2021
Apple har introducerat flera förbättringar och ytterligare funktioner med det senaste iOS 15 uppdatering men det verkar som om det finns ett par buggar eller problem också. Många iOS 15 -användare klagar på att de får problem med appaviseringarna efter uppgradering till den senaste versionen. Nu, om du också står inför samma problem, se till att du följer den här felsökningsguiden för att åtgärda iPhone Notifications Not Working -problem på iOS 15.
Tja, det verkar som om några av användarna rapporterar när de låser upp sin enhetsskärm eller kommer in i appen, så visas appaviseringarna på meddelandepanelen. Så det grundläggande problemet är att appar inte skickar aviseringar om du inte öppnar dem manuellt vilket verkar vara ett stort fel på iOS 15 -uppdateringen. Lyckligtvis finns det ett par möjliga lösningar som nämns nedan som du kan följa en efter en tills det löser sig.
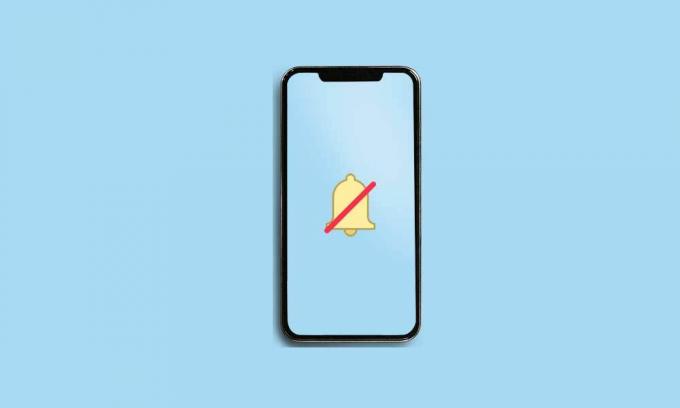
Sidinnehåll
-
Så här fixar du iPhone -aviseringar som inte fungerar på iOS 15
- 1. Starta om din iPhone
- 2. Sök efter iOS -uppdateringar
- 3. Inaktivera fokusläge
- 4. Stäng av schemalagt fokusläge
- 5. Inaktivera delade enheter
- 6. Aktivera låsskärmsaviseringar
- 7. Inaktivera aviseringssammanfattning
- 8. Aktivera förhandsgranskningar av meddelanden
- 9. Aktivera appaviseringar
- 10. Sök efter tysta textmeddelanden
- 11. Sök efter väntande appuppdateringar
- 12. Återställ nätverksinställningar
Så här fixar du iPhone -aviseringar som inte fungerar på iOS 15
Så, utan att slösa mer tid, låt oss hoppa in i guiden nedan.
1. Starta om din iPhone
Ett av de första stegen för dig är att helt enkelt starta om din iPhone en gång för att kontrollera om problemet har åtgärdats eller inte. Även om vissa av användarna kanske inte tycker att det är tillräckligt användbart, rekommenderar vi dig att utföra den här uppgiften en gång. Om det inte hjälpte dig, se till att följa nästa metod.
2. Sök efter iOS -uppdateringar
Du bör också söka efter iOS -uppdateringar på din iPhone. Det kan också vara möjligt att det finns en ny uppdatering tillgänglig och du har inte installerat den ännu. Det betyder att även om den nya uppdateringen kan åtgärda det befintliga felet eller andra problem, gör du det inte möjligt.
Så, gå till inställningar meny> Gå till Allmän > Klicka på Programuppdatering. Om uppdateringen är tillgänglig, tryck på Ladda ner och installera.
3. Inaktivera fokusläge
Det nyligen introducerade fokusläget på iOS 15 kan vara en av de främsta orsakerna till att meddelandena inte fungerar på iOS 15. Det tystnar i princip samtal och aviseringar. Var noga med att stänga av den och kontrollera om problemet är igen. Att göra så:
- Gå till Inställningar> Fokus.
- Knacka på varje fokusalternativ och stäng av dem en efter en. (om någon)
Notera: Nu, om du ser ”Den här personen har aviseringar tysta” på iMessage betyder det att ett av fokuslägen har aktiverats på din iPhone som körs på iOS 15. Du kan helt enkelt stänga av den från inställningar > Fokus > Ditt aktiva fokusläge> Fokusstatus > Stäng av växeln.
- När allt är klart, se till att starta om din iPhone för att leta efter problemet.
4. Stäng av schemalagt fokusläge
Du bör också kolla om det finns en schemalagd eller automatiserad inställning under Fokusläge som körs eller inte. Chansen är stor att fokusläget endast har ställts in på en schemalagd tidpunkt och du inte får appaviseringar på din iOS 15 vid den tidpunkten eller någon specifik app. Att göra så:
Annonser
- Gå till inställningar > Klicka på Fokus.
- Knacka på varje fokuslägesalternativ och leta efter Schemalagd eller Slå på automatiskt alternativ. Om något är påslaget eller inställt på ett schemalagt läge, se till att stänga av det.
Om du använder kör- och vilolägen på din iPhone, se till att kolla in schemaläggningsinställningarna ordentligt.
5. Inaktivera delade enheter
Prova att inaktivera alternativet Delade över enheter på din iPhone om den är påslagen. Viktigast av allt, om du har loggat in på samma Apple -ID på dina flera Apple -enheter som iPhone eller iPad, gör det samma sätt för andra anslutna enheter genom att slå på/av fokusläget.
- Gå till inställningar > Klicka på Fokus.
- Stäng av Delad över enheter växla för att ta bort åtkomsten.
6. Aktivera låsskärmsaviseringar
Efter uppdatering till iOS 15 verkar det som att låsskärmsaviseringarna längre stöds med ett tyst alternativ i läget Stör ej. Tidigare kunde du tysta aviseringarna på låsskärmen fortfarande, få dem medan du använder din iPhone. Nu är det här alternativet inte längre tillgängligt i iOS 15, vilket betyder att om du har gjort tysta aviseringar stängs det av både låsskärmen och när du använder telefonen.
Annonser
Notera: Gå till Inställningar> Knacka på Fokus> Tryck på Stör ej> Välj Låsskärm> Slå på växeln. Gå till Stör ej> Människor> Samtal från> Aktivera Tillåt upprepade samtal.
7. Inaktivera aviseringssammanfattning
Det kan också vara möjligt att du inte får appaviseringar på grund av aviseringsöversikten på din iPhone. Se till att inaktivera det.
- Gå till inställningar > Klicka på Meddelanden.
- Knacka på Schemalagd sammanfattning > Stäng av de Schemalagd sammanfattning växla.
Notera: Om du delar en skärm stängs aviseringar av. Om meddelandet "Skärmdelning" är aktiverat, se till att du stänger av det för att ta emot aviseringar medan du delar skärmen.
8. Aktivera förhandsgranskningar av meddelanden
För att aktivera förhandsgranskningar av meddelanden på iOS 15, gå till inställningar > Klicka på Meddelanden > Klicka på Visa förhandsgranskningar > Välj Alltid.
9. Aktivera appaviseringar
Du kan helt enkelt slå på eller av appaviseringar från enhetsinställningsmenyn för varje app vad du vill. Se till att du aktiverar aviseringar för alla de appar som är viktiga för dig. Gå till iPhone inställningar > Rulla ner på sidan och tryck på den specifika applikationen> Knacka på Meddelanden.
Se bara till att slå på Tillåt aviseringar växla. Gör samma steg för varje app från vilken du vill få aviseringar även utan att använda appen.
10. Sök efter tysta textmeddelanden
Om du har problem med textmeddelandena för att få aviseringar i tid eller på låsskärmen, bör du kontrollera om textmeddelandet är avstängt eller inte. För att kontrollera det, öppna iMessage eller någon annan app> Du ser en klocka/tyst -ikon bredvid den specifika avsändaren eller kontaktchatten. Antingen skjut chatten åt vänster eller höger eller tryck och håll för att välja Ta bort ljudet.
11. Sök efter väntande appuppdateringar
Om du inte har uppdaterat några av dina appar på iPhone på ett tag, se till att du söker efter väntande appuppdateringar ordentligt. Se till att gå till Apple App Store > Klicka på profilikon från det övre högra hörnet> Rulla ner på sidan uppifrån för att uppdatera den.
Nu ser du alla tillgängliga appuppdateringar i en fullständig lista på samma sida. Klicka bara på Uppdatering för varje app individuellt eller välj 'Uppdatera alla' att installera alla väntande appuppdateringar automatiskt.
Den här metoden ska hjälpa dig att fixa iPhone -meddelanden som inte fungerar på iOS 15 -problemet helt om det finns ett problem med appkompatibiliteten eller appcachedata på handenheten.
12. Återställ nätverksinställningar
Sist men inte minst bör du också utföra Återställ nätverksinställningar på din iPhone för att rensa bort nätverksfel eller problem med appcachedata. Ibland kan ett problem med appfel eller systemcache orsaka flera problem med appoperationerna eller till och med appaviseringar. Så här återställer du nätverksinställningarna på din iOS 15 som kör iPhone:
- Öppna inställningar app på din iPhone.
- Klicka nu på Allmän > Klicka på Överför eller återställ iPhone.
- Knacka på Återställa > Välj att Återställ nätverksinställningar.
- Vänta tills processen är klar.
- När du är klar, se till att starta om din iPhone för att tillämpa ändringar direkt.
Denna metod bör hjälpa dig att helt lösa appaviseringarna som inte visas eller försena problemet på din iPhone (iOS 15).
Det är det, killar. Vi antar att den här guiden var till hjälp för dig. För ytterligare frågor kan du kommentera nedan.



