Fix: FIFA 22 Crashing on PC
Miscellanea / / October 11, 2021
Det är FIFA 22 ombord, och det finns knappt någon spelare som inte skulle vilja uppleva det. FIFA 22 är ett föreningsfotbollssimuleringsvideospel, den 29: e installationen som erbjuds av FIFA -serien. Från fotbollsälskare till spelentusiaster och till och med nybörjare, alla vill spela FIFA 22. Snart tog den en användarbas från hela världen. Även om det finns flera spelare som klagar över att FIFA 22 kraschar på sin dator.
Sidinnehåll
-
Varför kraschar FIFA 22 ständigt på datorn?
- KORRIGERA 1: Verifiera spelfilens integritet
- KORRIGERA 2: Ändra DirectX -inställningarna
- KORRIGERA 3: Uppdatera grafikdrivrutinerna
- KORRIGERA 4: Inaktivera överlagring
- KORRIGERA 5: Optimera grafikinställningarna
Varför kraschar FIFA 22 ständigt på datorn?
Det kan finnas flera ansvarsfulla skäl som kan leda till att FIFA 22 kraschar på PC. Men genom den här artikeln har vi tagit med korrigeringar som möjligen fungerar över alla dessa skäl. Så med det sagt, utan större ledsen, låt oss komma igång.
KORRIGERA 1: Verifiera spelfilens integritet
Ibland kan saknade eller skadade spelfiler leda till att FIFA 22 kraschar på din dator. Det kan också hålla spelet från att fungera smidigt. Så här rekommenderar vi dig att verifiera spelfilernas integritet och sedan leta efter förbättringar. Följ stegen nedan:
För Origin -användare:
- För det första, lansering Ursprung, och klicka sedan på i menyn till vänster Mitt spelbibliotek.
- Välj nu på menyn till höger i listan över spel FIFA 22.
- Klicka vidare på Kugghjulsikon (under fliken Spela), och från undermenyn, klicka på Reparera.
- Processen tar lite tid att skanna och reparera om det finns några skadade filer tillgängliga.
För Steam -användare:
- För det första, lansering Ånga, och klicka sedan på den horisontella rutan Bibliotek.
-
Högerklicka nu på FIFA 22, och klicka sedan på i undermenyn Egenskaper.
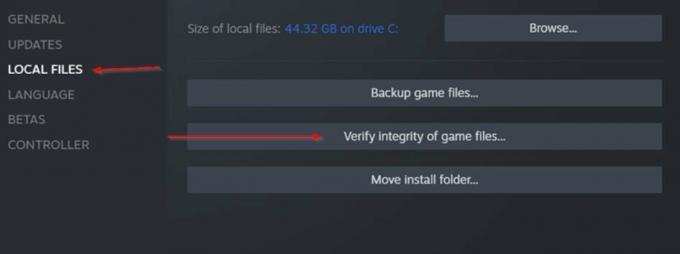
- Vidare från menyn till vänster, klicka på Lokala filer och klicka sedan på i den högra rutan Verifiera spelfilernas integritet.
Låt processen med skanning och reparation fungera. När det är klart startar du om FIFA 22 och kontrollerar om det fungerar utan att krascha eller inte.
Om inte, gå vidare till nästa fix nedan:
KORRIGERA 2: Ändra DirectX -inställningarna
Undersökningar tyder på att många lidande användare stöter på att FIFA 22 kraschar på grund av DirectX -fel; vi har en dedikerad lösning för dig. Allt du behöver göra är att ändra DirectX -inställningen och sedan kontrollera om det är förbättrat. Följ stegen nedan:
- Först lansering Utforskaren. För att göra det, tryck på Windows + E. sammanlagt.
- Navigera nu till Dokumentera och öppna sedan FIFA 22 -mapp.
- Högerklicka vidare filen fifasetup.ini och välj sedan från undermenyn Öppna med och klicka sedan på Anteckningsblock.
- Här om DIRECTX_SELECT värdet är 1, ändra det till 0 och om det är 0, ändra det till 1.
- Spara nu ändringarna genom att trycka på Ctrl + s sammanlagt.
Kontrollera slutligen om FIFA 22 går smidigt utan kraschar eller inte.
KORRIGERA 3: Uppdatera grafikdrivrutinerna
Felaktiga, korrupta och föråldrade drivrutiner kan leda till att FIFA 22 kraschar på din dator. Samtidigt säkerställer uppdaterade grafikdrivrutiner att flera program fungerar på din dator. Därför rekommenderar vi att du uppdaterar grafikdrivrutinen och kontrollerar om den hjälper eller inte. Följ stegen nedan:
Annonser
För att uppdatera drivrutinerna manuellt:
- Navigera till Grafikkortstillverkarens officiella webbplats (AMD eller NVIDIA).
- Leta vidare efter en drivrutinsuppdatering som är kompatibel med Windows -versionen du använder.
- Senare, ladda ner och installera den.
För att uppdatera drivrutinen automatiskt:
Eller om du vill spara tid och ansträngning kan du också uppdatera drivrutinen automatiskt. För att göra det kan du använda något av de drivrutinsuppdateringsverktyg som finns tillgängliga online.
Annonser
KORRIGERA 4: Inaktivera överlagring
Flera användare inaktiverade överläggningen av spelstartare; FIFA 22 -spelet kraschade inte längre på sin dator. Med det sagt rekommenderar vi att du inaktiverar överlägget på Steam och Origin med stegen nedan:
För att inaktivera Steam Overlay:
- För det första, lansering Ånga, och klicka sedan på den horisontella rutan Bibliotek.
-
Högerklicka nu på FIFA 22, och klicka sedan på i undermenyn Egenskaper.

- Nu på menyn till höger, avmarkera kryssrutan för alternativet Aktivera Steam Overlay under spelets gång och kolla sedan efter förbättringar.
För att inaktivera Origin Overlay:
- För det första, lansering Ursprung och klicka sedan på i menyn till vänster Mitt spelbibliotek.
- Välj nu på menyn till höger i listan över spel FIFA 22.
-
Klicka vidare på Kugghjulsikon (under fliken Spela), och från undermenyn, klicka på Spelegenskaper.
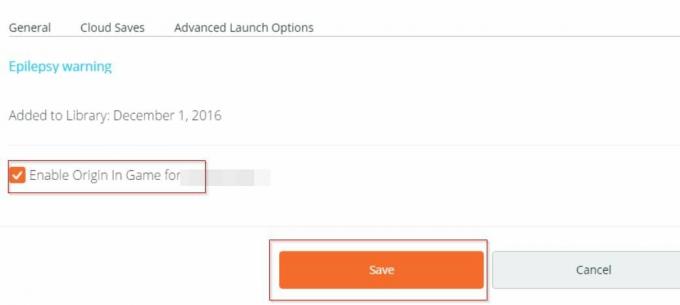
- Här avmarkera kryssrutan för alternativet Aktivera Origin In-Game för FIFA 22 Ultimate Edition och klicka sedan på Spara. Om det redan är avmarkerat klickar du på Spara och går sedan vidare.
- Slutligen, kontrollera om det är bättre.
KORRIGERA 5: Optimera grafikinställningarna
Det är FIFA 22 eller andra spel, användare föredrar ofta att köra dem på höga eller ultragrafiska inställningar. Men när datorn inte är så kraftfull kan sådana inställningar leda till att spel kraschar och andra liknande problem. Således, i en sådan situation, helt enkelt optimera de grafiska inställningarna och kontrollera om det hjälper eller inte. Följ stegen nedan:
- För det första, lansering FIFA 22 och sedan navigera till Spelinställningar.
- I fönstret Spelinställningar väljer du alternativet Fönster eller Fönster Borderless.
- Välj ytterligare Lås upp till 60 fps, och klicka sedan på för att spara alla inställningar OK.
- Slutligen, kör om FIFA 22 och kontrollera om spelet kraschade har lösts eller inte.
FIFA 22 kommer att skapa en enorm användarbas under den kommande tiden. För användare som redan har testat spelet men kraschproblemet har stört deras upplevelse hoppas vi att informationen ovan hjälper dig.
Eller, om ingen av de ovan nämnda korrigeringarna fungerar för dig, kan du överväga att installera om spelet från grunden. Avinstallera spelet, ta bort de återstående spelfilerna och installera sedan spelet på SSD. Om du har några frågor eller feedback, skriv ner kommentaren i kommentarfältet nedan.


![Enkel metod att rota Danew Konnect 602 med Magisk [Ingen TWRP behövs]](/f/0a5047f4a4df3bf9072b40e0761335fb.jpg?width=288&height=384)
