En steg -för -steg -guide för oskärpa på CapCut
Miscellanea / / October 16, 2021
CapCut har ett riktigt coolt alternativ för att göra din video suddig om du inte vill att din publik ska titta på ett visst element i dina videor. Och den här funktionen är verkligen till nytta eftersom den låter dig skjuta var som helst och senare suddar ut saker du inte vill visa för dina tittare.
Eftersom populariteten för korta videor som rullar och berättelsevideor överväldigande har ökat har behovet av effektiva videoredigerare också ökat. Funktioner som beskärning, zoom och oskärpa är de mest framträdande funktionerna som någon viral video behöver. CapCut är en mobil videoapplikation som nyligen har uppmärksammats av massan. Programmet levereras med ett mycket intuitivt gränssnitt och massor av alternativ som låter dig redigera dina videoklipp som du vill.
En av dess markerade funktioner är dess suddiga funktion. CapCut har en inbyggd funktion för att justera och blåsa alla delar av din video. Det hjälper verkligen att ge dina videor det fantastiska virala utseendet. Dessutom kan du dölja alla avslöjande eller känsliga avsnitt i din video baserat på dina publikkriterier. Så om du är här för att lära dig hur du gör det, här är en steg -för -steg -guide om hur du suddar ut CapCut.

Sidinnehåll
-
En steg -för -steg -guide för oskärpa på CapCut
- Hur du suddar en hel video med CapCut
- Hur du suddar videobakgrunden med CapCut
- Hur du gör en viss del av videon suddig med CapCut
- Oskärpa på ett rörligt element i videon
- Slutsats
En steg -för -steg -guide för oskärpa på CapCut
På tal om att göra en video suddig kan det finnas olika krav som redaktör. Ibland kanske du vill göra hela videon suddig, eller så kanske du vill suddig ut din videobakgrund för att den ska se mer tilltalande ut för ögonen, eller till och med suddas ut ett visst objekt. Tja, vad det än är, här har jag nämnt stegen för alla ovanstående fall för att göra saker extremt enkla för dig.
Hur du suddar en hel video med CapCut
För att göra hela videon suddig på CapCut kan du följa dessa steg som nämns nedan:
Börja med att starta CapCut -appen på din enhet.

Klicka nu på det nya projektet och välj videon du vill redigera.
Klicka på Effekter.
Annonser

Gå till fliken Grundläggande.
Hitta Blur -videoeffekten och välj den.
Annonser

Klicka på bocken högst upp i effektfönstret för att tillämpa effekten.

Slutligen, justera längden på suddighetseffekten.
Genom att göra det kommer du att kunna suddas ut hela videon under valfri tid. Exportera bara videon till ditt galleri, och det är det.
Hur du suddar videobakgrunden med CapCut
Att göra bakgrunden suddig på CapCut inkluderar ett par steg som är enkla att utföra om du följer de angivna instruktionerna:
Starta CapCut -programmet.

Klicka på Nytt projekt och välj videon vars bakgrund du vill suddas ut.
Gå sedan till formatalternativet från nedre menyn.
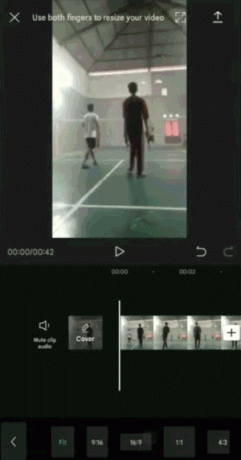
Välj storleken på det videoformat du vill ha.
Tryck nu på tillbaka -knappen för att återgå till den vanliga menyn.
Klicka på alternativet Canvas precis bredvid alternativet Format.
Välj alternativet Oskärpa.
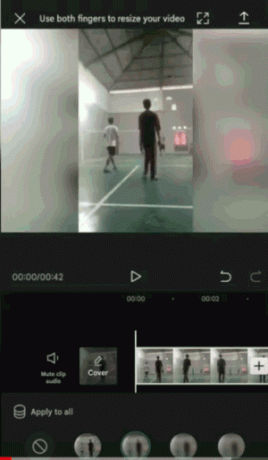
Välj nivån på din videobakgrundsoskärpa bland de tillgängliga.
Klicka på bocken för att använda bakgrundsoskärpa.
När du är klar med ovanstående steg sparar du videon på din enhet.
Hur du gör en viss del av videon suddig med CapCut
Till skillnad från att en hel video eller bara bakgrunden suddas ut behöver bara en viss del suddas lite arbete. Så här kan du göra det:
- Starta CapCut på din enhet och välj videon du vill redigera.
- Gå nu till alternativet Overlay och klicka på Add Overlay.
- Välj samma video som huvudvideon.
- Klicka på knappen Lägg till för att tillämpa videoöverlägget.
- Ändra storlek på överlagringsvideon till samma storlek som huvudvideon.
- Tryck sedan på tillbaka -knappen för att återgå till huvudmenyn.
- Gå till alternativet effekter och klicka på fliken Grundläggande.
- Välj Blur -videoeffekten i listan över effekter.
- Justera oskärpaeffektens varaktighet.
- Klicka nu på objektalternativet från menyn Oskärpa -effekt längst ner.
- Använd suddighetseffekten från huvudvideon på överlagringsvideon och klicka på bocken för att spara ändringar.
- Klicka på tillbaka -knappen och återgå till huvudmenyn.
- Klicka på alternativet Överlagring igen och tryck på tidslinjen för överlagringsvideon.
- Välj alternativet Mask från menyn Overlay.
- Välj maskformen för att göra ett visst objekt i videon suddigt.
- Justera oskärpa position och form för att täcka det angivna objektet.
Du kan också justera suddighetsnivån med den dubbla nedåtpilen längst ner i oskärpaeffekten.
Oskärpa på ett rörligt element i videon
Om ditt föremål rör sig genom hela videon måste du lägga till ytterligare några steg för att göra oskärpaeffektpositionen enligt objektets rörelse.
- I början av videon, varifrån du har tillämpat oskärpa-effekten, lägger du till en nyckelram med den diamantformade knappen.
- Dra videon tidslinje tills ditt objekt flyttar till nästa position.
- Applicera nyckelramen igen.
- Klicka på alternativet Mask och placera suddighetseffekten till nästa position som ditt objekt.
- Upprepa denna process till slutet av din video.
- När du är klar kan du spela upp videon för att leta efter eventuella justeringar.
- Slutligen ladda ner videon till din enhet och titta på din redigerade video.
Om ditt objekt är ett rörligt objekt i videon kan det ta några försök innan du kan maskera suddighetseffekten över objektet perfekt. Därför kan du spela upp videon för att kontrollera ytterligare justeringar och lägga till oskärpa -masken i enlighet därmed.
Se till att du är mer specifik med maskformen så att den inte täcker de andra anmärkningsvärda elementen i videon. Om du inte är säker på formen kan du prova några former för att hitta den som uppfyller dina krav.
Slutsats
Är det inte ganska lätt? CapCut erbjuder ett ganska enkelt gränssnitt med alla de markerade funktionerna i nedre menyn. Därför kommer det inte att kräva mycket ansträngning, även om du använder det för första gången. Men om du vill börja med att göra ett visst område i din video suddigt kan du behöva följa några fler steg än resten. Men om du följer stegen som nämns ovan i den här artikeln måste saker vara praktiska på nolltid. Efter att ha läst den här artikeln hoppas jag att du kommer att kunna suddas ut några av dina videor ganska enkelt.
Redaktörens val:
- Hur man spelar in Google Meet -samtal utan tillstånd
- Hur man ser Instagram -berättelser anonymt med Qoob
- Varför ser Cyberpunk 2077 suddig ut och hur åtgärdas det?
- Hur du suddar ansikten i videor på din Android -telefon
- Guide för att hålla din digitala integritet säker 2021



