Så här stoppar du din bärbara skärm från att dimma
Miscellanea / / October 16, 2021
Ljusstyrka är en förutsättning för att mäta ljuset från din bärbara skärm. Numera rapporteras många klagomål i de olika grupperna av olika märken av bärbara datorer att deras bärbara skärm dimmas automatiskt i deras system. Detta kan bero på många anledningar men främst vara en felaktig bildskärmsdrivrutin på ditt system.
Dämpning av bärbar datorskärm är inte ett vanligt problem, och väldigt få användare står inför en liknande situation som denna. Vanligtvis uppstår det antingen på grund av en dålig bildskärmsdrivrutin eller dåliga konfigurationsinställningar för kundskärmsfilterprogram. Om du har ett problem med ljusstyrkan på din bärbara dator har vi korrigeringar för att lösa det.
Många användare rapporterade att de många gånger använder tangentbordet eller systeminställningen för att styra ljusstyrkan. Men allt går förgäves när det återgår till samma svagt ljus även efter ändringen av inställningarna. Det kan dock vara några program- eller maskinvarufel bakom detta fel. Så innan du går till servicecentret för att åtgärda det, försök nedanstående felsökningssteg för att åtgärda detta fel.

Sidinnehåll
-
Så här stoppar du din bärbara skärm från att dimma
- Fix 1: Inaktivera adaptiv ljusstyrka
- Fix 2: Uppdatera displayfloder
- Fix 3: Strömfelsökare
- Fix 4: Ändra skärmupplösning
- Fix 5: Avinstallera Screen Filter -appar
- Fix 6: Kontrollera om det finns felaktig kabel och eluttag
- Fix 7: Hårdvaruproblem
- Slutsats
Så här stoppar du din bärbara skärm från att dimma
Problemet uppstår på grund av att våra bärbara datorer har en ljussensor eller automatiskt justerar skärmens ljusstyrka. Ibland detekterar och ställer automatiskt in ljusstyrkan på dim och ljus. I vissa fall kan problemet uppstå på grund av en defekt bildskärmsdrivrutin eller ett felaktigt skärmfilterprogram. Så för att åtgärda detta irriterande fel kan du följa dessa potentiella korrigeringar.
I vissa fall dämpas ljusstyrkan på din bärbara skärm på grund av låg batterikraft. Om så är fallet, anslut din bärbara dator till en strömkälla. Om ditt bärbara batteri fungerar eller är gammalt kan det laddas ur snabbt och ge dig problem med svag skärm. Byt i så fall ut det bärbara batteriet mot en professionell.
Fix 1: Inaktivera adaptiv ljusstyrka
Adaptiv ljusstyrka är en funktion som styr ljusstyrkan enligt det omgivande ljuset nära dig. Det är en användbar funktion för det mesta, men ibland misslyckas det med att bedöma det omgivande ljuset och ställa in ljusstyrkan till låg även om du sätter det manuellt. Så genom att inaktivera den adaptiva ljusstyrkan kan lösa problemet med dimning ljusstyrka. Här är stegen för att inaktivera den adaptiva ljusstyrkan.
-
Klicka på Start och navigera till Kontrollpanel på din bärbara dator.
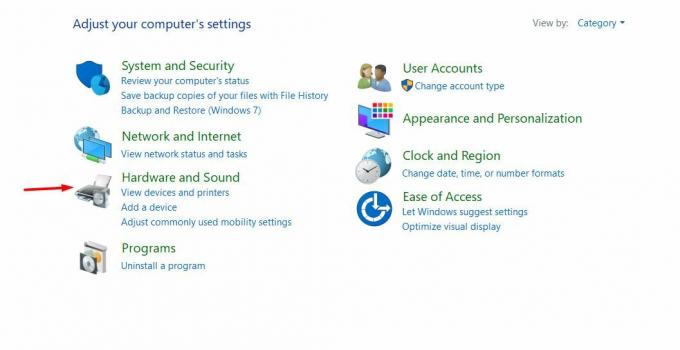
-
Välj sedan Hårdvara och ljud i kontrollpanelen.

-
Klicka på Strömalternativ och klicka sedan på Ändra planinställningar bredvid den aktuella kraftplanen.
- Klicka därefter på Ändra avancerade inställningar.
-
Navigera för att expandera Visa, gå sedan för att expandera Aktivera adaptiv ljusstyrka under den.

- Stäng av den för batteri och inkopplat tillstånd.
- Klick OK och upprepa för en annan tillgänglig energiplan du använder.
Fix 2: Uppdatera displayfloder
Föråldrade drivrutiner skapar alltid buggar. I detta scenario spelar föraren också en viktig roll. Inte för ljusstyrkan; vi måste ständigt kontrollera och uppdatera vår systemdrivrutin för att använda de nya funktionerna. Här är stegen för att uppdatera bildskärmsdrivrutinen.
-
Högerklicka på Start och välj Enhetshanteraren.
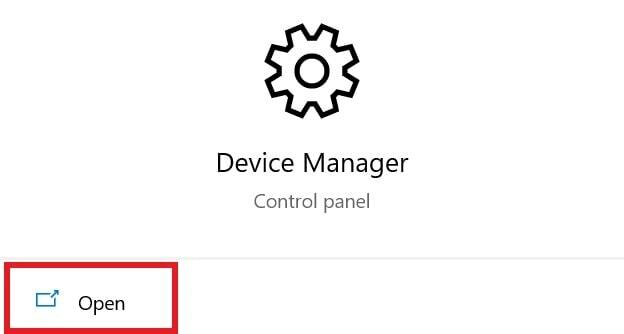
- Navigera till Display -adaptrar och expandera den.
-
Högerklicka på den tillgängliga grafik kort och välj Uppdatera drivrutinen från de givna alternativen.
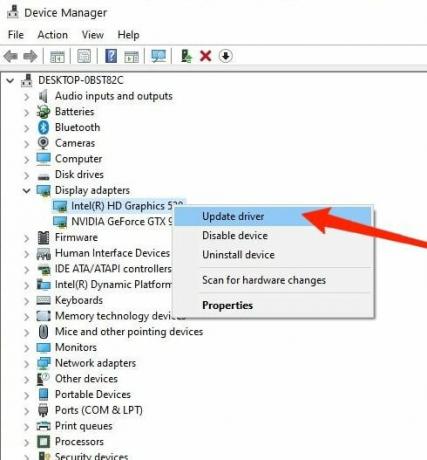
- Klicka på Sök online för uppdateringar av drivrutiner och installera uppdateringar om tillgänglig.
- Omstart systemet för att tillämpa ändringar.
Fix 3: Strömfelsökare
Windows 10 har en inbyggd felsökare för nästan alla systemproblem. Det tar automatiskt reda på problemet och ger också lösningen. Följ stegen nedan för att köra felsökningen Display.
- Klicka på Start och navigera till Kontrollpanel på din bärbara dator.
- Typ Felsöka inställningen i kontrollfältets sökfält.
- Efter det, navigera till botten och klicka på Ytterligare felsökare.
-
Klicka nu på Kraft alternativet och sedan Kör felsökaren.
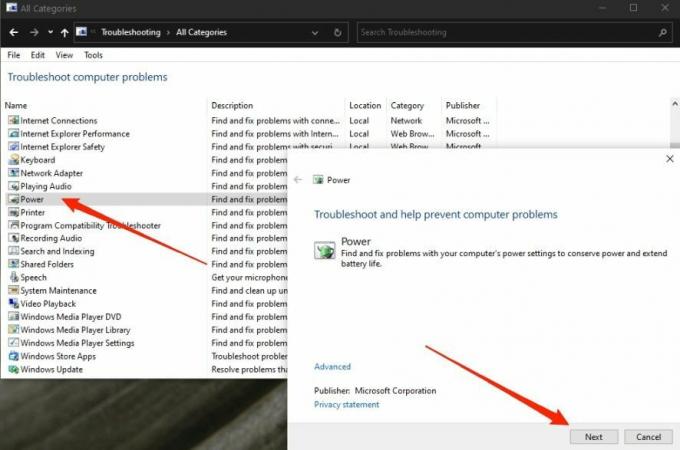
- Tillämpa alla rekommenderade korrigeringar. Omstart systemet för att tillämpa ändringar.
Fix 4: Ändra skärmupplösning
Skärmupplösningen kan dock ställas in manuellt av dig som kanske inte passar mycket programvara i ditt system. Ändra därför upplösningen enligt rekommendationen kan lösa ditt problem. För att ändra upplösningen, här är stegen.
- Klicka på Start och navigera till Kontrollpanel på din bärbara dator.
- Klicka sedan på Systemet och navigera till Visa.
- Under Visa, avsnitt klicka på Listrutan Displayupplösning.
-
Klicka på upplösningen som visas Rekommenderad.

- Omstart systemet för att tillämpa ändringar.
Fix 5: Avinstallera Screen Filter -appar
Många skärmfilterappar som Flux eller NightOwl hjälper användarna att dämpa sin bärbara skärm för bekvämt arbete på natten. Men sådan programvara kan köras på obestämd tid och kan köras i bakgrunden vilket kommer att minska din bärbara skärmens ljusstyrka.
Annonser
Du bör krysschecka inställningarna för inställningar för dessa program och se om det finns en inställning för att inaktivera funktionen. Om nu, avinstallera apparna eftersom det är den främsta orsaken till problem med ljusstyrka på den bärbara skärmen.
Fix 6: Kontrollera om det finns felaktig kabel och eluttag
Det är ett av de vanliga problemen som alla går igenom. Ett felaktigt uttag eller kabel kan utgöra en allvarlig fara. Se till att uttaget du använder inte har skadats och att det nödvändiga spänningsflödet är regelbundet.
Strömkabeln till den bärbara datorn är ingen öppen kabel. Ibland kan fluktuationen i elektricitet också påverka dina elektroniska enheter. Ta bort alla strömkrävande enheter som är anslutna till samma elkort. Dessutom, om du använder en förlängning, se till att den inte har någon fysisk dame på kortet och anslut båda.
Annonser
Fix 7: Hårdvaruproblem
Om ovanstående korrigeringar inte är lösta finns det risk för maskinvaruproblem i systemets grafikkort, skärm eller batteri. Vi rekommenderar att du inte försöker öppna den bärbara datorn själv om du inte vet om detta. Gå istället till servicecentret för ytterligare hjälp och kontrollera om det finns hårdvaruproblem. Kostnaden kan variera och beroende på din bärbara dators märke.
Hårdvaruproblem kan uppstå på grund av tung användning eller avancerat grafikspel eller appar. Som ett resultat blir systemet varmare och kan skada den bärbara datorns inre lilla komponent, så använd den försiktigt för att förebygga.
Slutsats
Vi hoppas att du kommer att lösa problemet med ljusstyrka från ovanstående korrigeringar. Om du har några frågor angående någon av korrigeringarna, släpp frågan i kommentarfältet. För fler uppdateringar, fortsätt utforska vår webbplats.
Relaterade artiklar:
- Fix: Varför Windows Defender ber att skanna efter uppdatering av Windows 10?
- Windows kan inte komma åt den angivna enhetsvägen eller filfelet
- Hur du åtgärdar Netflix-fel NSEZ-403 på en Windows-dator
- Fix: Clock Watchdog Timeout -fel på Windows 10
- Fix: Filer i Windows 10 Komprimerar automatiskt



