Hur man säkerhetskopierar iPhone -foton på tre enkla sätt
Miscellanea / / October 18, 2021
Oavsett om det beror på oavsiktlig radering, maskinvarufel eller ransomware, kan alla värdefulla foton som lagras på din iPhone raderas oåterkalleligt. Om du naturligtvis inte säkerhetskopierar din iPhone.
Säkerhetskopiering är din sista utväg när dina data blir fåniga. Vi vet: din iPhone är den mest pålitliga telefonen som finns och du klickar aldrig på misstänkta länkar. Med tanke på att Apples helt egna supportgemenskap är full av historier om dataförlust, lite försiktighet skadar inte.
Sidinnehåll
- Så här säkerhetskopierar du dina iPhone -foton till iCloud
- Så här säkerhetskopierar du dina iPhone -foton till en Mac
- Så här säkerhetskopierar du dina iPhone -foton till en dator
- Avslutar
Så här säkerhetskopierar du dina iPhone -foton till iCloud
För att skydda dina värdefulla foton, säkerhetskopiera dem till iCloud. Det är inte bara en säker destination för dina data, det är också otroligt lätt att använda. Genom att konfigurera iCloud -säkerhetskopiering en gång behöver du inte längre oroa dig för dina foton. Även om din telefon går sönder eller blir stulen kan du sömlöst återställa dina bilder med bara några klick.
Så här säkerhetskopierar du dina iPhone -bilder till iCloud:
- I inställningarna trycker du på din Apple -ID
- Knacka iCloud
- Knacka Foton och växla iCloud -foton växla
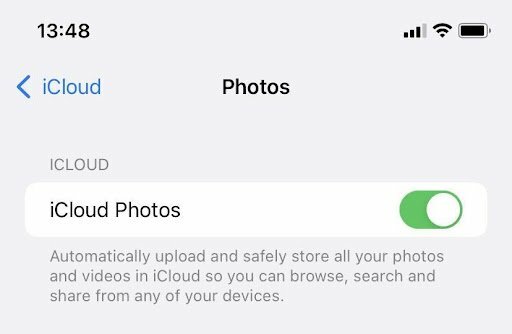
Observera att endast 5 GB iCloud -lagringsutrymme är ledigt. Om du vill bevara fler foton erbjuder Apple premium -prenumerationsalternativ för iCloud med 50 GB, 200 GB och 2 TB lagringsutrymme.
Så här säkerhetskopierar du dina iPhone -foton till en Mac
Även om det onekligen är bekvämt, kostar iCloud -säkerhetskopiering en kostnad. Om du inte är villig att ha månatliga utgifter bara för att bevara kattens bilder för eftervärlden är Mac-säkerhetskopiering ditt val. Med det kan du inte bara skydda bilder från borttagning utan också frigöra utrymme på din enhet. En annan fördel med detta tillvägagångssätt för säkerhetskopiering är att det låter dig njuta av dina foton på en större skärm.
Allt du behöver för att säkerhetskopiera dina iPhone -foton till en Mac är en laddningskabel. Den går såhär:
- Anslut din iPhone till en Mac med en USB -kabel.
- Klicka på i sidorna i appen Foton ditt iPhones namn
- Tryck på om du uppmanas Förtroende på din telefon
- Välj plats för import av foton
- Klick Importera alla nya objekt eller välj foton du vill säkerhetskopiera och klicka på Importera vald
- Vänta tills bildbackupen är klar

Se till att regelbundet säkerhetskopiera dina foton för att hålla dem säkra. För ytterligare bekvämlighet och skydd, lär dig andra sätt att importera foton från iPhone till en Mac.
Annonser
Så här säkerhetskopierar du dina iPhone -foton till en dator
Om du inte har en Mac kan du säkerhetskopiera dina foton till en dator. Genom att lagra foton på två platser minskar du avsevärt chansen att förlora dem om något händer med din telefon.
Så här säkerhetskopierar du dina iPhone -bilder till en dator:
- Anslut din iPhone till en dator med en USB -kabel
- Tryck på om du uppmanas Förtroende på din iPhone
- I Windows Start -meny öppnar du Foton program
- Klicka på i det övre högra hörnet Importera och välj Från en USB -enhet
- Markera foton du vill säkerhetskopiera i ett fönster som öppnas
- Klicka på kugghjulsikonen i det övre högra hörnet för att välja fotolagringsplats
- Klick Importera X av X -objekt
- Vänta tills bildbackupen är klar

Annonser
Observera att om dina iPhone -foton finns i iCloud kommer du inte att kunna säkerhetskopiera dem till en dator med appen Foton. För detta ändamål måste du använda iCloud -appen. Läs mer här.
Ett annat problem som du kan stöta på när du överför iPhone -foton till en dator är inkompatibilitet med USB -kabel. Specifikt är inte alla USB -kablar lämpliga för dataöverföring. Se därför till att prova en annan kabel om dina foton inte överförs.
Avslutar
Följ våra råd för att regelbundet säkerhetskopiera dina foton och få full kontroll över dina data. Om du tappar din iPhone kommer dina foton att finnas i säkerheten för iCloud, Mac eller PC. För ytterligare skydd, se till att skicka dina foton till minst två lagringsdestinationer.

![Sony Xperia XZ3 och XZ2-familjen får juni 2019 säkerhetsuppdateringar [52.0.A.8.83]](/f/5fe8160d3b8174efa4ea7ad53ebe33f4.jpg?width=288&height=384)

