Fix: Windows 11 Audio Sound Distortion problem
Miscellanea / / October 23, 2021
Har du problem med Windows 11 Audio eller Ljud Förvrängning ganska ofta eller kontinuerligt? Tja, oroa dig inte eftersom vi har gett dig ett par möjliga lösningar för att enkelt lösa ett sådant problem helt. Det kan vara möjligt att under spelande av videospel eller mediafiler, din bärbara dators högtalare eller den anslutna extern högtalare har vissa problem med ljudkvaliteten som kan vara förvrängd eller inte så tydlig vad du förvänta.
Detta är ett av de vanligaste problemen med Windows-datoranvändare i flera år och chansen är tillräckligt stor för att det kan vara ett problem eller en konflikt med systemprogramvaran eller några andra potentiella programvarurelaterade buggar eller till och med kompatibilitetsproblem som vi kommer att diskutera här. Eftersom de flesta av lösningarna är ganska enkla att utföra och många användare får fördelen, rekommenderar vi att du följer metoderna en efter en tills de är fixade.

Sidans innehåll
-
Fix: Windows 11 Audio Sound Distortion problem
- 1. Starta om din dator och högtalare
- 2. Kontrollera högtalar- eller hemmabioanslutningen
- 3. Kontrollera ljudutgång
- 4. Inaktivera ljudförbättringar
- 5. Välj ett annat ljudformat
- 6. Kör felsökaren för ljuduppspelning
- 7. Sök efter Windows -uppdateringar
- 8. Uppdatera ljuddrivrutinen
- 9. Installera om ljuddrivrutinen
- 10. Starta om Audio Service
- 11. Installera om ljuddrivrutinen (kompatibilitetsläge)
Fix: Windows 11 Audio Sound Distortion problem
Det råder ingen tvekan om att ljud- eller ljudtydlighet är en av de viktigaste sakerna när du använder en dator eftersom det inkluderar inkommande aviseringar, system på/av-varning, spela mediefiler, spela videospel, redigera projekt och så på. Vi har redan sett några andra problem med Windows 11 OS som många användare rapporterar som tangentbordsproblem, skrivarproblem, anslutningsproblem, problem med nattljusläge och mer.
Om ditt datorsystem och hårdvaran stöder högupplöst ljudkvalitet eller nästa generations ljudkvalitet för en fantastisk lyssningsupplevelse och ljudet kommer inte ut så bra, det betyder att det är något problem med systemet sida. I värsta fall kanske din högtalare är skadad eller har några problem. I de flesta fall kan det vara problemet med Realtek-ljud eller högupplöst ljuddrivrutin förutom ljudkonfigurationen på Win11-datorn.
Nu, utan att slösa mer tid, låt oss hoppa in i guiden nedan.
1. Starta om din dator och högtalare
Det första du kan göra är att helt enkelt starta om Windows 11-datorn för att uppdatera systemet från tillfälliga fel eller anslutningsproblem. Därefter bör du stänga av och slå på den anslutna externa högtalaren eller hemmabiosystemet för att korskontrollera problemet med ljudförvrängning. Om problemet kvarstår, försök att följa nästa metod.
2. Kontrollera högtalar- eller hemmabioanslutningen
Se till att korskontrollera högtalarens eller hemmabioanslutningen ordentligt med Windows 11 stationära eller bärbara datorer eftersom en lös anslutning kan orsaka tydlighetsproblem. Kontrollera under tiden om ljuduttaget och ljudporten är fysiskt skadade eller inte. Om någon av delarna är skadade måste du reparera eller byta ut den delen.
Försök att ansluta högtalarens ljuduttag till en annan ljudport på datorn (med Win10 eller äldre) eller om du har någon annan dator, försök att kontrollera densamma. I så fall fungerar Windows 10 eller äldre operativsystemsdator bra med högtalaren och dess ljud kvalitet så indikerar det att det finns vissa konfigurations- eller kompatibilitetsproblem med din Windows 11 PC.
3. Kontrollera ljudutgång
Ett annat problem som kan hända relaterat till ljudförvrängningen är en felaktig ljudutgångskonfiguration på menyn för ljudinställningar i Windows 11. Det kan möjligen vara att ljudutgången är vald som en annan och det är därför problemet uppstår. Så här kontrollerar och konfigurerar du rätt ljudutgång:
Annonser
- Klicka på "Action Center" i Windows 11:s aktivitetsfält längst till höger. [Tryck Win + A nycklar]
- Klicka på pilikon bredvid volymnivån. [Hantera ljudenheter]
- Du hittar nu en lista över ljudenheter som för närvarande är anslutna till systemet. Klicka på enheten från listan som du vill spela upp ljud.
- Se till att kontrollera om problemet har åtgärdats nu eller inte.
Du bör också ställa in ljudutgångsenheten som en standardenhet från Fler volyminställningar alternativ. Så att Windows 11 alltid kan spela upp ljudet genom den valda eller standardljudutgångsenheten sömlöst.
Alternativt kan du klicka på Start meny och sök efter Byt systemljud. Klicka sedan på den > I Ljud fönster, gå över till 'Uppspelning' fliken > Välj den utenhet som du vill ställa in som standard och klicka på 'Sätta som normalt' > Klicka på 'OK' för att spara ändringar.
4. Inaktivera ljudförbättringar
Vissa Windows 11-användare har också rapporterat att efter att ha inaktiverat ljudförbättringarna på systemet har problemet med ljudförvrängning åtgärdats eller minskat drastiskt. Om ljudförbättringarna är aktiverade på din dator kan du prova att inaktivera dem kan lösa problemet. Att göra så:
Annonser
- Klicka på Start meny > Sök efter Ändra systemljud.
- Klicka på den från sökresultatet > I Ljudpanel, gå över till Uppspelning flik.
- Se till att välja utgående högtalare som du använder eller har problem med.
- Klicka nu på Egenskaper > Klicka på Förbättringar flik.
- Kryssa i "Inaktivera alla förbättringar" kryssrutan och klicka på OK för att spara ändringar.
- Starta slutligen om datorn och leta efter problemet med ljudförvrängning igen.
5. Välj ett annat ljudformat
I vissa scenarier kanske det valda eller standardljudformatet på datorn inte är tillräckligt kompatibelt med hårdvaran eller ljudutmatningen. Så det rekommenderas också att välja ett annat ljudformat från inställningarna för att kontrollera om ljudutgångsenheten fungerar korrekt eller inte. Att göra det:
- Klicka på Start meny och sök efter Byt systemljud.
- Klicka sedan på den för att öppna > I Ljud fönster, gå över till 'Uppspelning' flik.
- Högerklicka på ljudutmatningsenheten som du står inför problemet.
- Klicka på Egenskaper > I Högtalares egenskaper, gå till Avancerad flik.
- Klicka på rullgardinsmenyn > Se till att välja ett annat ljudformat från listan.
- Klicka nu på Testa. Försök att kontrollera samma sak med andra ljudformat ett efter ett tills du hittar ett bättre. [Prova att testa 24-bitars ljudformat som rekommenderat]
- När du är klar klickar du på Tillämpa och välj sedan OK för att spara ändringar.
- Du är bra att gå.
6. Kör felsökaren för ljuduppspelning
Om ovanstående metoder inte fungerade för dig, försök sedan köra felsökningsalternativet för ljuduppspelning på din Windows 11-dator genom att följa stegen nedan. Ibland kan det också låta dig veta vad som faktiskt händer eller det kan också försöka lösa det potentiella problemet i Realtek -ljud. Att göra så:
- tryck på Windows + I nycklar för att öppna Windows-inställningar.
- Klicka på Systemet från den vänstra rutan> Rulla ner det högra fönstret lite.
- Klicka nu på Felsökning > Klicka på Andra felsökare.
- Klicka på Springa knapp från Spelar ljud.
- Du måste välja den ljudutgångsenhet som du vill felsöka.
- Klicka på Nästa > Vänta tills felsökaren söker efter ljudrelaterade problem. Det kan ta lite tid.
- Följ anvisningarna på skärmen för att slutföra felsökningen och välj vad du ska göra härnäst.
Om problemet kvarstår kan du kolla in några andra lösningar nedan.
7. Sök efter Windows -uppdateringar
Om ditt Windows 11-system inte uppdaterades på ett tag, se till att kontrollera efter alla väntande systemuppdateringar och installera dem en efter en. Att göra så:
- tryck på Windows + I nycklar för att öppna Windows-inställningar.
- Klicka på Windows uppdatering från den vänstra rutan > Klicka på Sök efter uppdateringar.

- Systemet börjar automatiskt leta efter tillgängliga uppdateringar. Om det är tillgängligt kommer det att meddela dig.
- Klicka bara på Ladda ner och installera knappen för att börja uppdatera.
- Det kan ta lite tid att slutföra nedladdnings- och installationsprocessen. Så ha lite tålamod.
- Slutligen kommer systemet att be dig starta om det. Starta bara om datorn för att tillämpa ändringar omedelbart.
8. Uppdatera ljuddrivrutinen
Tja, en föråldrad eller skadad, eller till och med saknad ljuddrivrutin kan så småningom komma i konflikt med ljudutmatningsenheten och ljudförvrängningsproblemet. Det är alltid en bra idé att uppdatera ljuddrivrutinen på datorn för att kontrollera om allt fungerar bra eller inte. Att göra detta:
- tryck på Windows + X nycklar för att öppna Snabblänksmeny.
- Klicka nu på Enhetshanteraren för att öppna den > Dubbelklicka på Ljud, video och spelkontroller.
- Högerklicka på den aktiva eller problematiska ljudenheten > Välj Uppdatera drivrutinen.
- Klicka på Sök automatiskt efter förare > Vänta tills processen är klar.
- Om det finns en tillgänglig uppdatering kommer systemet automatiskt att söka efter den och installera uppdateringen.
- När du är klar, se till att starta om systemet för att tillämpa ändringar.
Det rekommenderas också att notera ditt specifika datormodellnummer eller moderkortets modellnummer och gå sedan direkt till respektive tillverkares webbplats för att ladda ner och installera det senaste ljudet förare.
9. Installera om ljuddrivrutinen
Chansen är stor att ljuddrivrutinen antingen är skadad eller har några buggar som kan stöta på problem med ljudförvrängningen eller att inget ljud kommer ut. I det scenariot försöker du följa stegen nedan för att installera om ljuddrivrutinen eller ljudenheten på Windows 11-datorn igen för att fixa det.
- tryck på Windows + X nycklar för att öppna Snabblänksmeny.
- Klicka nu på Enhetshanteraren för att öppna den > Dubbelklicka på Ljud, video och spelkontroller.
- Högerklicka på den aktiva eller problematiska ljudenheten > Välj Avinstallera enheten.
- Klicka på Avinstallera igen för att bekräfta uppgiften > Vänta tills processen är klar.
- När du är klar, se till att starta om datorn för att tillämpa ändringarna.
- Efter omstarten kommer Windows 11-systemet automatiskt att installera om den saknade ljuddrivrutinen eller ljudenheten (om den är ansluten).
Men om det inte installeras av systemet automatiskt, var noga med att notera datorns modellnummer eller moderkortets modellnummer och besök den officiella tillverkarens webbplats direkt för att ladda ner och installera den senaste ljuddrivrutinen.
Om i fallet ljuddrivrutinen/enheten installeras om, men problemet kvarstår, se till att följa nästa metod.
10. Starta om Audio Service
Det finns ett par ljudtjänster tillgängliga i Windows 11 som i vissa fall kan orsaka problem med ljudkvaliteten. Se till att följa stegen nedan för att starta om ljudtjänsten på din Windows 11 -dator om de av någon anledning är stoppade eller inaktiverade.
- tryck på Windows + R nycklar för att öppna Springa dialog ruta.
- Skriv nu services.msc i fält och slå Stiga på att öppna Tjänster.
- Söka efter Windows Audio > Dubbelklicka på den för att öppna Windows ljudegenskaper.
- Kontrollera sedan efter Starttyp: Automatisk > Servicestatus: Körs. [Om inte, välj Automatisk och starta tjänsten]
- Klicka sedan på Tillämpa och välj OK för att spara ändringar.
Du måste också göra samma steg för resten av ljudtjänsterna som Windows Audio Endpoint Builder och Fjärrproceduranrop. Starta bara tjänsten och ställ in den på automatisk för starttyp och tillämpa sedan ändringar för dem alla tre.
11. Installera om ljuddrivrutinen (kompatibilitetsläge)
- Först av allt, se till att ladda ner den senaste ljuddrivrutinsfilen för din specifika dator/moderkortsmodell direkt från tillverkarens webbplats. [Rekommenderad]
- Tryck sedan på Windows + X nycklar för att öppna Snabblänksmeny.
- Klicka nu på Enhetshanteraren för att öppna den > Dubbelklicka på Ljud, video och spelkontroller.
- Högerklicka på den aktiva eller problematiska ljudenheten > Välj Avinstallera enheten.
- Klicka på Avinstallera igen för att bekräfta uppgiften > Vänta tills processen är klar.
- När du är klar, se till att starta om datorn för att tillämpa ändringarna.
- Nu, Högerklicka på Audio Driver Setup-filen som du har laddat ner tidigare.
- Klicka på Egenskaper > Klicka på Kompatibilitet flik.
- Klicka sedan på Kör det här programmet i kompatibilitetsläge för: under
- de Kompatibilitetsläge alternativ.
- Välj Windows 7/8/8.1 OS-alternativ från rullgardinsmenyn.
- Klicka sedan på Tillämpa och då OK för att spara ändringar.
- Slutligen, se till att öppna drivrutinsfilen eller kör den för att installera den på systemet korrekt.
- När du är klar måste du starta om datorn för att tillämpa ändringar omedelbart.
Tja, det är så här du enkelt kan lösa problemet med ljudförvrängning i Windows 11.
Det är det, killar. Vi antar att den här guiden var till hjälp för dig. För ytterligare frågor kan du kommentera nedan.


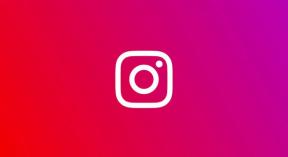
![Hur man installerar lager-ROM på Verykool s5030 [Firmware Flash File / Unbrick]](/f/6a70985abba1e875350c82e8092eb20d.jpg?width=288&height=384)