Fix: Ubisoft Connect fungerar inte på Windows 11 eller 10
Miscellanea / / October 23, 2021
Nyligen började många användare rapportera att deras Ubisoft ansluta fungerade inte korrekt på deras Windows 11 eller Windows 10 PC. Tja, den primära boven bakom detta fel är okänd eftersom tjänstemän också uppgav att de mår bra medvetna om detta problem och deras utvecklarteam började arbeta på det för att ge ett sömlöst spel erfarenhet.
Men tills de rullar ut några korrigeringar till detta, vad kan vi göra för att åtgärda det här problemet? Nåväl, oroa dig inte! På den här sidan kommer du att lära dig detsamma. Ja, du hör rätt! Så varför slösa bort vår värdefulla tid? Låt oss istället dyka in och kolla in vilka alternativ som finns tillgängliga som vi kan använda för att åtgärda det här problemet.

Sidans innehåll
-
Så här fixar du att Ubisoft Connect inte fungerar på Windows 11 eller 10
- Metod 1: Kontrollera proxyinställningarna
- Metod 2: Inaktivera IPv6
- Metod 3: Spola DNS och förnya din IP
- Metod 4: Stäng onödiga program
- Metod 5: Uppdatera enhetsdrivrutinen
Så här fixar du att Ubisoft Connect inte fungerar på Windows 11 eller 10
Även om det finns olika lösningar tillgängliga som du kan använda, nämnde vi bara de som har visat sig vara effektiva för att lösa det här problemet. Så om vi har glömt att nämna någon viktig fix som har potential att fixa om Ubisoft-anslutningar inte fungerar på din Windows 11 eller Windows 10, konsoliderar vi djupt för det.
Metod 1: Kontrollera proxyinställningarna
Många användare rapporterade att detta problem uppstår på grund av något problem i deras proxyinställningar. Men när de redigerar den börjar Ubisoft-anslutningen igen att fungera på deras dator. Så du kan också prova detta. Men om du inte vet hur du gör detta, följ stegen nedan:
- Först av allt, starta kommandotolken Kör genom att trycka på Win+R knappen helt och hållet. Skriv sedan in inetcpl.cpl och tryck på enter-tangenten.
-
Byt nu till Anslutningsflik och navigera till LAN-inställningar.

- Efter det, avmarkera rutorna som finns framför Upptäck inställningar automatiskt och Använd en proxyserver för ditt LAN. Tryck sedan på Ok knapp.
- Slutligen, starta om Ubisoft Connect-applikationen och kontrollera om problemet löses eller inte.
Metod 2: Inaktivera IPv6
Du kan också prova att inaktivera IPv6 och kontrollera om det hjälper dig att lösa problemet. Här är stegen som du måste följa för att inaktivera IPv6 på din Windows-dator:
-
Först högerklickar du på nätverk ikonen i det nedre högra hörnet av skrivbordsskärmen. Välj sedan Öppna Nätverks- och Internetinställningar alternativ.
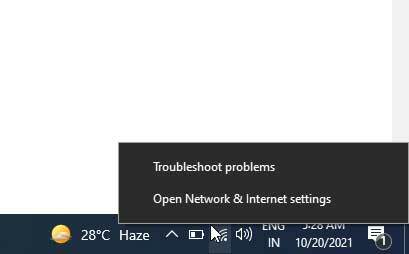
-
Efter det, tryck på ändra adapterinställningar. Högerklicka sedan på internetanslutningen som du också är ansluten till och välj egenskaper alternativ.
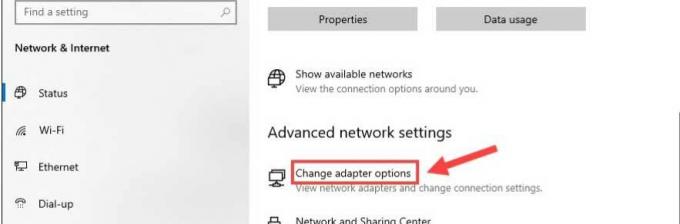
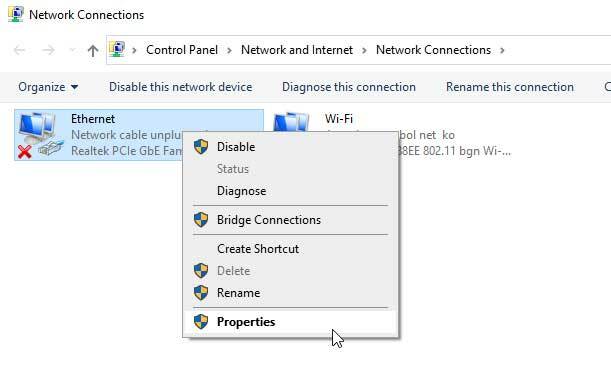
- Byt nu till Nätverk fliken, markera Internet Protocol version 4 (IPv4) alternativet och avmarkera Internet Protocol version 6 (IPv6). Tryck sedan på Ok knappen för att spara för att tillämpa ändringarna.
Metod 3: Spola DNS och förnya din IP
Testade du att spola din DNS? Tja, om inte, rekommenderar vi att du följer stegen nedan:
- Öppna först CMD snabb användning Administratör. Efter det klickar du på Ja.
-
Använd sedan kommandot ipconfig /flushdns och slå Stiga på.

-
Efter det, ipconfig /förnya och tryck Stiga på.

Metod 4: Stäng onödiga program
Du kan döda det onödiga programmet som körs i bakgrunden. För att göra det kan du följa riktlinjerna nedan:
- Öppna först Aktivitetshanteraren på din PC. Byt sedan till Processer flik.
- Efter det högerklickar du på programmet som du vill stänga och väljer Slutuppgift knapp.
Metod 5: Uppdatera enhetsdrivrutinen
Du kan gå till enhetshanteraren och kontrollera om någon drivrutinsuppdatering är tillgänglig för din PC. Många användare rapporterade att detta hjälpte dem att fixa problemet med att Ubisoft connect inte fungerade. Ibland, på grund av föråldrade enhetsdrivrutiner, kanske vår dator inte kan köra programmet ordentligt, eftersom utvecklare justerar vissa ändringar i sin programvara med varje uppdatering. Så för en gammal drivrutinsprogramvara är det svårt att köra programmet. Därför rekommenderar vi starkt att du håller dina drivrutiner uppdaterade.
Så det är det från vår sida. Vi hoppas att den här guiden hjälpte dig att fixa om Ubisoft Connect inte fungerar på din Windows 11 eller 10 PC. Men för ytterligare information, pinga oss i kommentarsektionen. Vårt team kommer säkert att kontakta dig så snart som möjligt.
Annonser



