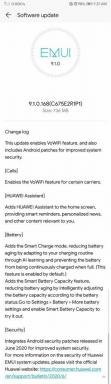Uppgradering till Windows 11 kommer att radera alla mina filer och sparade data?
Miscellanea / / November 04, 2021
Kommer mina data att raderas om jag uppgraderar till Windows 11? Tja, den här sidan hjälper dig att ta reda på hur du löser problemet. Om Windows 11-uppdateringen tar bort dina data kan du återställa dem med MiniTool Power Data Recovery, den bästa mjukvaran för filåterställning. Men om du inte vill använda det, följ de metoder som vi har nämnt nedan. Så låt oss ta en titt på dem.

Sidans innehåll
-
Hur man får tillbaka alla raderade filer och sparade data efter uppgradering till Windows 11
- Lösning 1: Titta i mappen Användare.
- Lösning 2: Återställ förlorade filer med programvara för dataåterställning
-
Lösning 3: Använd ditt tidigare konto för att logga in
- Lösning 4: Använd Sök för att hitta dina filer.
Hur man får tillbaka alla raderade filer och sparade data efter uppgradering till Windows 11
Tja, om du letar efter några effektiva korrigeringar som hjälper dig att åtgärda problemet, följ sedan lösningarna nedan:
Lösning 1: Titta i mappen Användare.
Som vi alla vet, efter uppdatering till Windows 11, kan specifika filer på din dator saknas. Men för det mesta flyttas de helt enkelt till en ny mapp.
För att leta efter saknade filer efter uppgradering till Windows 11, navigera till Den här datorn > Lokal disk (C) > Användare > Användarnamn > Dokument eller Den här datorn > Lokal disk (C) > Användare > Offentlig för att leta efter förlorade filer och mappar.
Lösning 2: Återställ förlorade filer med programvara för dataåterställning

Om du inte kan hitta dina data efter att ha uppgraderat till Windows 11 kan du använda ett professionellt, gratis filåterställningsverktyg. Mini Tool Power Data Recovery, utvecklad av ett välkänt kanadensiskt mjukvaruutvecklingsföretag, rekommenderas.
Denna professionella applikation är avsedd att återställa filer som förlorats på grund av ett antal orsaker som Windows-uppgradering, ominstallation, virusinfektion, oavsiktlig radering, skivformatering och så vidare. Det kan också återställa data efter ett OS kraschar under en Windows 11-uppgradering. Dokument-, bild-, video-, ljud- och e-postfilerna kan alla återställas med Mini Tool-dataåterställning. För att använda denna applikation, följ stegen nedan:
Steg 1: Välj volymen som ska skannas.
När du öppnar MiniTool Power Data Recovery ser huvudgränssnittet ut så här. Efter att ha valt skivan som innehåller förlorad data, skanna den. Alternativt kan du gå till fliken Enheter, välja hela skivan och sedan trycka på knappen Skanna.
Annonser
Steg 2: Gör en säkerhetskopia av dina data.
Kontrollera filerna du vill återställa och klicka sedan på knappen Store för att välja en plats där de ska sparas. Om ett stort antal filer upptäcks kan du använda MiniTool Power Data Recoverys filtreringsverktyg för att snabbt hitta den data du vill ha.
Om du känner till filens namn klickar du på ikonen Sök och skriver den i sökrutan.
Annonser
Notera
jagt tar bort onödiga filer baserat på deras filnamn, filtillägg, storlek och skapelse- eller ändringsdatum. Om du bara vill återställa foton, till exempel, välj "*.jpg, *.gif, *.png, *.psd, *.tif" och klicka sedan på OK.
Lösning 3: Använd ditt tidigare konto för att logga in
När du uppgraderar till Windows 10 kan dina filer och mappar försvinna eftersom Windows 10 automatiskt skapar ett nytt konto åt dig. Även om det gamla kontot fortfarande finns kvar är det inte inställt som standard. Följ dessa steg för att göra övergången.
1) När du högerklickar på den här datorn väljer du Hantera från snabbmenyn.
2) Välj Lokala användare och grupper från den vänstra rutan för att öppna mappen Användare. Administratörsanvändarikonen har inaktiverats om den har en nedåtpil.
3) För att aktivera det här kontot, dubbelklicka på administratörsikonen och välj Egenskaper.
4) För att aktivera kontot, avmarkera kryssrutan Kontot är avaktiverat och tryck sedan på knappen Använd.
5) Avsluta Windows 10 och ange igen som administratörskonto.
Då kanske du kan komma åt tidigare förlorade data eller dokument som ett resultat av Windows 10-uppdateringen.
Lösning 4: Använd Sök för att hitta dina filer.
Om du inte kan hitta dina förlorade filer efter att ha uppgraderat till Windows 10, kanske du kan använda felsökaren för att lösa sökproblem.
- Skriv indexering i aktivitetsfältets sökruta. Välj sedan Indexeringsalternativ.
- Klicka på "Avancerad”-knappen för att se fler alternativ.
- För att börja felsöka, välj att Felsök sökning och indexering. Sedan följer du instruktionerna på skärmen för att återställa förlorade eller raderade dokumentfiler.
Det är tänkbart att vissa filer har varit dolda. Ange Visa dolda filer och mappar i sökrutan. Sedan, under Dolda filer och mappar, välj Visa dolda filer, mappar och enheter. Sedan kan du försöka leta efter dina filer igen.
Använd denna symbol (*) för att hitta alla filer av en viss typ. Om du till exempel letar efter förlorade word-dokument, leta efter *.doc; Om du letar efter musik, leta efter *.mp3.
Så det är det från vår sida om hur man får tillbaka alla raderade filer och sparade data efter att ha uppgraderat till Windows 11. Vi hoppas att den här guiden har hjälpt dig. Men om du står inför eller stöter på något problem när du utför lösningarna som nämns ovan. Låt oss veta i kommentarsfältet.