Fix: Android 12-kalendern fungerar inte
Miscellanea / / November 08, 2021
Det verkar dock som Android 12 OS ger massor av ytterligare funktioner och förbättringar än sin tidigare generation, det finns några buggar eller stabilitetsproblem som fortfarande bekymrar användarna till viss del. En snabb widget från Google är tillräckligt bra för att startskärmen ska ge användbar information till användaren utan att öppna den enskilda appen. Det erbjuder kalenderhändelser, väder, påminnelser etc. Men vad händer om du står inför Android 12-kalendern Fungerar ej Problem.
Tja, vissa olyckliga användare får problem med kalenderwidgeten på startskärmen efter att ha installerat Android 12-uppdateringen. Enligt flera rapporter om Hjälpforum för Pixel Phone, antingen saknas widgeten för Kalender eller så fungerar den inte längre. Lyckligtvis är Google medveten om detta fel och det rekommenderas till de berörda användarna att skicka feedbackrapporten till Google för att snabbt åtgärda problemet via Inställningar > Tips och support > Skicka feedback.
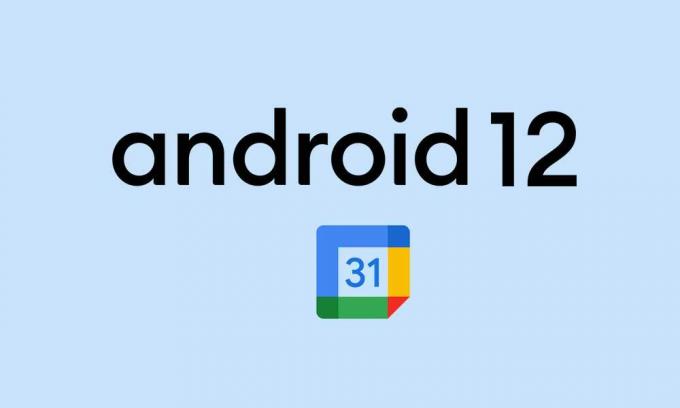
Sidans innehåll
-
Fix: Android 12-kalendern fungerar inte
- 1. Stäng av väder från Glance
- 2. Rensa appcache och data
- 3. Kontrollera inställningarna för datum och tid
- 4. Uppdatera appen Kalender
- 5. Kontrollera Google Kalender-appstatus
Fix: Android 12-kalendern fungerar inte
Här har vi tillhandahållit ett par möjliga lösningar som borde hjälpa dig. Så, utan att slösa mer tid, låt oss hoppa in i det.
1. Stäng av väder från Glance
Enligt ett relevant svar på hjälpforumet för Pixel Phone finns det en tillfällig lösning för att bli av med problemet tills Google åtgärdar det helt.
- Gå till avsnittet Översikt från enhetens Inställningar-menyn.
- Stäng av väderwidgeten > Så endast datumet kommer att visas på startskärmen.
- Du kan inte ta bort det utan tryck på datumet, öppna helt enkelt Google Kalender app.
- Nu kan du lägga till en av Weather-widgetarna från Google-gruppen > Tryck på widgeten för att öppna hela Weather-appen.
Det finns några andra möjliga lösningar som nämns nedan som du kan prova en gång för att kontrollera om det hjälper eller inte.
2. Rensa appcache och data
Om du använder någon av de specifika kalenderapplikationerna på din Android 12-enhet och på något sätt Kalenderwidgeten fungerar inte, se till att rensa appcachen och data för appen för att kontrollera fråga igen. Det tar i princip bort alla typer av potentiella fel eller tillfälliga data från enheten.
- Öppna inställningar app på din Android 12-enhet.
- Gå till Appar och aviseringar > Klicka på Se alla appar.
- Rulla ner i listan över installerade appar och sök efter Google Kalender eller någon annan kalenderapp.
- Knacka på Google Kalender (eller någon annan kalenderapp) och gå till alternativ (Appinfo).
- Välj Lagring & cache > Träffa Rensa cache och Rensa förråd.
- Slutligen, kontrollera om widgeten/appen Kalender fungerar bra eller inte.
Läs mer:Batteriet laddas inte mer än 80 % efter Android 12-uppdateringen, finns det en lösning?
3. Kontrollera inställningarna för datum och tid
Det kan också vara möjligt att inställningarna för tid och datum på något sätt inte matchar den faktiska tiden och datumet för ditt mobilnätverk eller valda region. Så chansen är stor att du får problem med synkronisering av kalenderappen/widgeten enligt dina önskemål. Se till att kontrollera datum- och tidsinställningarna på enheten genom att följa stegen nedan:
- Gå till inställningar app på din Android 12-telefon.
- Knacka på Systemet > Gå till Datum Tid.
- Sätta på de Använd tid som tillhandahålls av nätverket växla.
- Se till att sätta på de Använd nätverksförsedd tidszon växla.
4. Uppdatera appen Kalender
Problemet med att Kalender-appen eller widgeten inte fungerar kan visas på enheten som körs med Android 12 om Kalender-appen blir tillräckligt föråldrad. Så se till att uppdatera appen först. Att göra detta:
Annonser
- Öppna Google Play Butik app > Tryck på ikon med tre punkter i det övre högra hörnet. [profilikon]
- Gå till Mina appar och spel > Här får du reda på Kalender app om det finns en uppdatering tillgänglig.
- Knacka på Uppdatering bredvid Kalender-appen > Den installerar automatiskt uppdateringen.
- När du har uppdaterat till den senaste versionen, starta Kalender-appen och leta efter problemet igen.
Måste läsas:Hur man lägger till mörkt läge i Google Calendar-appen på Android
5. Kontrollera Google Kalender-appstatus
Du bör kolla om Google Kalender-apptjänsten är nere eller inte. Vissa användare kan hitta problem med Calendar-apptjänsten eftersom den är nere i vissa regioner eller att det pågår en underhållsprocess i bakgrunden. Bara besök denna länk för att kontrollera realtidsstatusen för alla Google-appar tillsammans med Google Kalender. Om du upptäcker att det är driftstopp eller avbrott, se till att vänta ett par timmar och kontrollera sedan status igen.
Det är det, killar. Vi antar att du har funnit den här guiden användbar. För ytterligare frågor kan du kommentera nedan.
Annonser



![Så här installerar du fast firmware på Blackview P6000 [Tillbaka till lager-ROM]](/f/88e97daa0c4a4d734d55d929d33b09e3.jpg?width=288&height=384)